Kunden-Quiz
Erstellung, Durchführung und Auswertung
Mit einem Kunden-Quiz können Sie auf Ihre Produkte und Dienstleistungen aufmerksam machen und gleichzeitig Ihre Kunden unterhalten. Für Bestandskunden ist es somit ein optimales Mittel der Kundenbindung. Doch auch Neukunden lassen sich mit einem Quiz gewinnen – z.B. wenn Sie einen Gewinn verlosen. Wir zeigen Ihnen im Folgenden, wie Sie bei Erstellung, Durchführung und Auswertung vorgehen können.
Ein Quiz kann mit LamaPoll in unterschiedlicher Form erstellt werden, vor allem hinsichtlich der Verteilung von Fragen und entsprechender Antworten innerhalb des Fragebogens und bezüglich der Ergebnisdarstellung. Die Funktionen sind jedoch immer gleich.
Standard-Variante: Dem Quizteilnehmer wird pro Seite des Fragebogens eine Frage angezeigt. Nach der Beantwortung, bei Klick auf „Weiter“ gelangen die Befragten auf eine Ergebnisseite (richtig oder falsch). Quizfrage und zugehöriges Feedback wechseln sich also ab. Am Ende des Quiz erhalten die Teilnehmer ihr individuelles Ergebnis präsentiert - eine Gesamtauswertung. Zum Beispiel: „Sie haben X Fragen richtig beantwortet“. Wir stellen im Folgenden eine Standard-Variante vor und erläutern diese in 4 Schritten.
Für unsere kostenfreie Testversion brauchen Sie lediglich eine E-Mail-Adresse und ein Passwort
- Schritt 1: Quiz-Frage(n) und zugehörige Feedback-Textblöcke („Richtig"/ „Falsch“) anlegen
- Schritt 2: Sichtbarkeiten bei den Textblöcken einstellen – richtige/ falsche Antworten werden sichtbar
- Schritt 3: Richtige und falsche Antworten definieren
- Schritt 4 (optional): Individuelle Ergebnispräsentation mittels Platzhalter-Funktion
- Online-Kunden-Quiz durchführen – Teilnehmer einladen
- Kunden-Quiz auswerten
Beachten Sie unbedingt die rechtlichen Aspekte – DSGVO Konformität. Dürfen Sie die Kunden anschreiben? Haben diese ihre Einwilligung freiwillig abgegeben? Sind Einladungs-E-Mail und Umfrage korrekt erstellt? (Impressum, Datenschutzerklärung, OptOut Link...)
Schritt 1: Quiz-Frage & zugehörige Feedback-Textblöcke (“Richtig“/ „Falsch“) anlegen:
Kurz vorab: Umfragen lassen sich mit LamaPoll schnell und einfach erstellen. Der Vorgang ist mit Power Point vergleichbar – Sie legen Folien / Seiten an und erstellen Elemente (Fragen, Textblöcke, Bilder...) auf den einzelnen Seiten. Dabei stehen Ihnen Funktionen zur Verfügung wie Pflichtfragen (kein Vorankommen ohne Beantwortung), Ein- und Ausblenden (Fragen / Seiten werden nur eingeblendet, wenn…), Sprünge (Falls… dann Sprung zu Seite X) und mehr.
Wie in der Einleitung angedeutet, ist dies eine Anleitung für die Standardvariante des Online-Kunden-Quiz - abwechselnd Frage und Ergebnis auf der Folgeseite und eine Zusammenfassung des Ergebnisses am Ende der Umfrage.
Als Fragetyp wählen Sie die Single Choice-Frage, denn es darf bei den meisten Quizformen nur eine Antwort pro Frage abgegeben werden. Falls Abbildungen zum Einsatz kommen, empfehlen wir die „Bildauswahl“-Frage, die nach dem gleichen Prinzip funktioniert.
Platzieren Sie bitte nur jeweils eine Frage auf einer Seite. Auf der darauffolgenden Seite legen Sie mindestens 2 Textblöcke an – einen, der den „Richtige Antwort“-Text erhält und einen für den „Falsche Antwort“-Text. (z.B. „Leider falsch, die richtige Antwort wäre gewesen: …).
Mit dieser Abfolge – erst Quizfrage auf einer Seite, dann Textblöcke auf der Folgeseite – ist gewährleistet, dass Ihre Teilnehmer die Auflösung, ob sie richtig oder falsch geantwortet haben, erst bei Klick auf den „Weiter“-Button erfahren und nicht auf derselben Seite. Um nachträgliches Korrigieren einer falschen Antwort zu vermeiden, kann über die Seiteneinstellungen der „Zurück-Button“ auf den Seiten mit den Textblöcken entfernt werden. Empfehlenswert vor allem, wenn an das Quiz ein Gewinn geknüpft ist.
Für das Anlegen von Umfrageseiten und Fragen auf einer Fragebogenseite lesen Sie bitte unsere entsprechende Anleitung .
Erstellen Sie Ihr Kunden-Quiz jetzt kostenfrei!
Sie benötigen lediglich eine E-Mail-Adresse und ein Passwort
Schritt 2: Sichtbarkeiten bei den Textblöcken einstellen - richtige/ falsche Antworten werden sichtbar
Nachdem die Quiz-Frage angelegt wurde, kommen die Textblöcke zum Einsatz. Jeder Textblock erhält eine Sichtbarkeitsbedingung, abhängig davon, welche Antwortoption bei der Quizfrage auf der vorherigen Seite gewählt wurde:
Gehen Sie bitte hierzu zum Auge-Symbol – das Symbol für die Sichtbarkeiten-Funktion; Mouseover = „Sichtbarkeit einstellen“:
 Abb. 1- Auge-Symbol für die Einstellung von bedingten Sichtbarkeiten
Abb. 1- Auge-Symbol für die Einstellung von bedingten Sichtbarkeiten
Ist die zweite Antwortoption die richtige, wird die Sichtbarkeitsbedingung für den Textblock mit dem entsprechenden „Richtige Antwort“-Text wie folgt eingestellt:
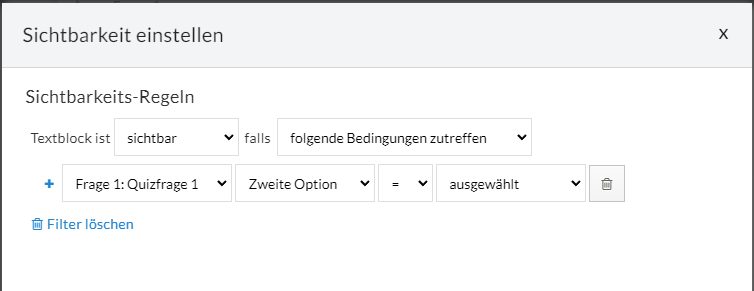 Abb. 2 - Sichtbarkeitsregel für einen Textblock
Abb. 2 - Sichtbarkeitsregel für einen Textblock
Eine Anleitung für das Einstellen von Sichtbarkeiten bei Textblöcken finden Sie hier: Bedingte Sichtbarkeiten bei einem Textblock.
Schritt 3: Richtige & falsche Antworten definieren
Wie sagen Sie dem LamaPoll-System, welche der möglichen Antworten richtig oder falsch ist? Kurz gesagt: Sie geben den Antwortoptionen Wertungen. Und dies geschieht mit den Bewertungspunkten, die innerhalb der Frage nach Aktivierung hinterlegt werden: Die richtige Antwortoption erhält z.B. eine „1“, die falschen Optionen erhalten beispielsweise gar keine Punkte:
Gehen Sie bitte bei Ihrer Single Choice Frage auf den runden Button „Bearbeiten“ oder nutzen Sie das kleine „Stift“-Symbol oben rechts bei den 4 Icons jeder Frage (Mouseover = „Frage bearbeiten“) gehen anschließend auf „Erweitert“, setzen dort bitte das Häkchen bei „Bewertungs-Punkte“ und hinterlegen bei der richtigen Antwort Ihre selbstgewählte Punktzahl - hier sind Sie bei der Höhe der zu vergebenden Punkte oder einer Abstufung völlig frei. Die restlichen Punktefelder bleiben leer.
Unser Beispiel zeigt, dass die zweite Option mit einem Bewertungspunkt markiert wird – die zweite Option ist in diesem Fall die „richtige“.
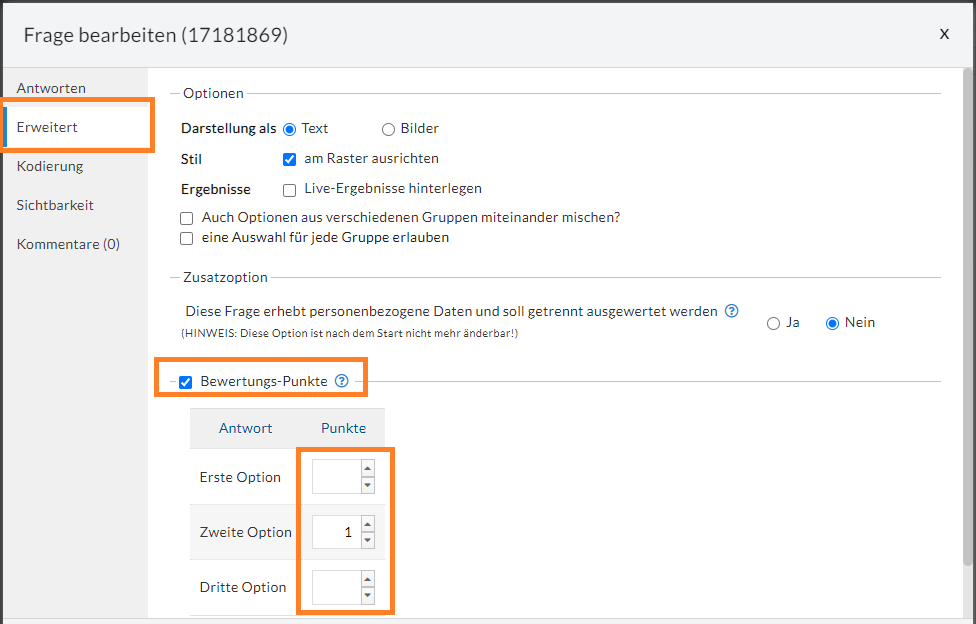 Abb. 3 - Bewertungspunkte bei "Erweitert" zuerst aktivieren, dann hinterlegen
Abb. 3 - Bewertungspunkte bei "Erweitert" zuerst aktivieren, dann hinterlegen
Eine detaillierte Beschreibung der Bewertungspunkte-Funktion finden Sie hier: Bewertungspunkte.
Starten Sie Ihr Kunden-Quiz jetzt kostenlos!
Für unsere kostenfreie Testversion brauchen Sie lediglich eine E-Mail-Adresse und ein Passwort
Schritt 4 (optional): Individuelle Ergebnispräsentation mittels Platzhalter-Funktion
Dieser Schritt kann, muss aber nicht zwingend umgesetzt werden: Sie können Ihren Kunden am Ende des Quiz das individuelle Ergebnis in Form der erreichten Punktesumme anzeigen: Hierzu platzieren Sie auf der letzten Seite des Quiz einen Textblock mit einem entsprechenden Text – z.B. „Herzlichen Glückwunsch. Sie haben XY Fragen richtig beantwortet.“
Für die Anzeige von jeglichen Punktesummen gibt es die Platzhalter-Funktion, die Sie über den Editor erreichen.
Klicken Sie hierzu bitte in den Textblock, sodass sich der Umfrage-Editor öffnet. Das Platzhalter-Icon sehen Sie rechts oben (s. Abb. 4).
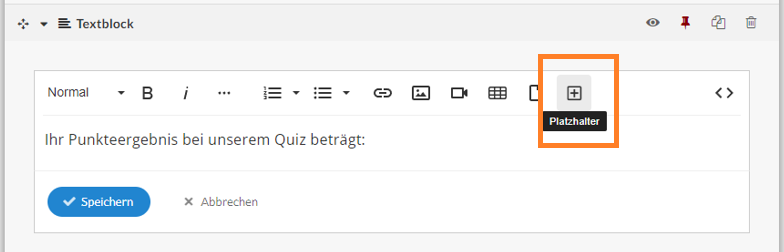 Abb. 4 - Umfrage-Editor: Platzhalter-Icon
Abb. 4 - Umfrage-Editor: Platzhalter-Icon
Wählen Sie aus dem Platzhalter-Menü bitte den Platzhalter "Erreichte Punktesumme ", um dem Teilnehmer die individuell erreichte Punktesumme anzuzeigen. Sie können alternativ auch den Platzhalter "Erreichte Punktesumme in %" einfügen, um dem Teilnehmer so eine Einordnung in Bezug auf die maximal mögliche Punktsumme zu geben (bei 80% beispielsweise im oberen Bereich).
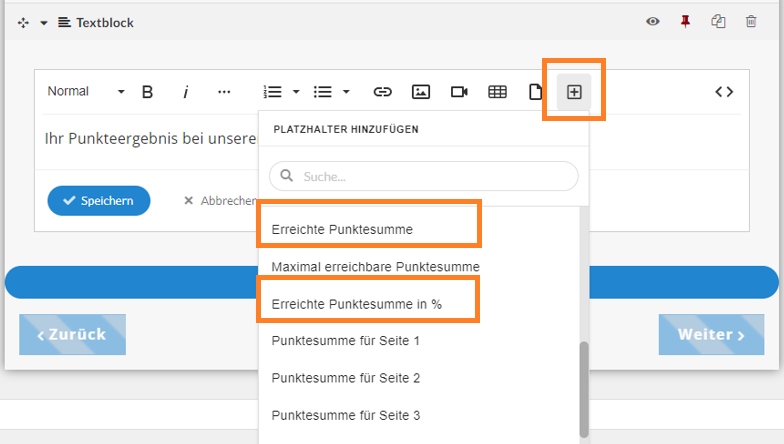 Abb. 5 - Platzhalter einfügen: "Erreichte Punktesumme"
Abb. 5 - Platzhalter einfügen: "Erreichte Punktesumme"
Mit Hilfe der Punktesummen können Sie neben der Auswertung am Ende des Quiz auch die Punktesumme zu einzelnen Seiten oder sogar einzelnen Fragen anzeigen lassen.
Eine detaillierte Beschreibung der Platzhalter-Funktion gibt es hier: Platzhalter.
Tipps und Tricks zum Design Ihres Kunden-Quiz finden Sie hier: Design-Funktionen.
Wir haben eine Vorlage für ein Weihnachtsquiz mit Gewinnspiel für Sie parat, die Sie gern 1:1 verwenden oder auch individuell anpassen können. Über den Button "Ansehen" können Sie die Vorlage testen. Mit Klick auf "Verwenden" läßt sich die Umfrage ganz einfach in den LamaPoll-Account kopieren.
Online-Kunden-Quiz durchführen – Teilnehmer einladen
Ein Quiz kann, wie jede andere Umfrage auch, entweder in offener Form mit dem allgemeinen Link zur Umfrage (z.B. auch durch Einbindung auf Ihrer Unternehmenswebseite) oder aber als geschlossene Variante mit individuellen Zugangsschlüsseln über das LamaPoll-Adressbuch durchgeführt werden.
Eine ausführliche Hilfestellung zu den verschiedenen Möglichkeiten der Einladung zur Umfrage inklusive Vor- und Nachteile der einzelnen Optionen finden Sie hier: Einladung zur Umfrage.
Ihr Kunden-Quiz gleich kostenfrei erstellen!
Sie benötigen lediglich eine E-Mail-Adresse und ein Passwort
Kunden-Quiz auswerten
Bei einem Online-Quiz sind hinsichtlich der Auswertung in den meisten Fällen die Punktesummen interessant. Hierüber können Sie – insofern Ihr Quiz so aufgebaut ist – den Gewinner/ die Gewinnerin ermitteln. Dafür können die Ergebnisfilter hilfreich sein, denn der Filter kann so gesetzt werden, dass nur Ergebnisse ausgegeben werden, die die höchste Gesamt-Punktesumme aufweisen.
Auch in den Rohdaten finden Sie die Punktesummen für Ihre Auswertung wieder.
Schreiben Sie uns!
Unser Support-Team hilft bei Fragen oder Problemen gern weiter.

