Umfrage erstellen: erste Schritte
Fragen anlegen, verschieben u.v.m.
Datenschutzhinweise
Design-Funktionen
Design-Funktionen: CSS-Befehle
Bedingte Sichtbarkeiten
Verzweigungen
Mehrsprachige Umfragen
Bewertungspunkte
Platzhalter
Quoten erstellen
Zufaellig Fragen und Seiten anzeigen
Drucklink (Link zum Drucken) einfügen
Umfrage abschließen
Benutzer- und Teamverwaltung
Umfragen zuordnen und freigeben
Tarif bestellen mit Gutscheincode
Account sichern: 2-Faktor-Authentifizierung
Barrierefreie Umfragen erstellen
Vorlagen-Ordner für Teams
SSO-Anmeldung bei LamaPoll
SSO mit Azure AD
Umfrage in andere Accounts kopieren
Anonyme Umfrage trotz Kontaktdatenabfrage
Ergebnisse exportieren: Rohdaten versus Gesamtergebnisse
Welche Daten kann ich in welcher Form exportieren? Kann ich auch Einzelergebnisse betrachten? Lesen Sie im Folgenden zu den von LamaPoll zur Verfügung gestellten Ergebnisexport-Möglichkeiten: Rohdaten, Gesamtergebnisse und Diagramm-Drucken-Funktion
- Rohdaten: jeden Teilnehmer mit seinen Antworten betrachten
- Gesamtergebnisse: zu jeder Frage Häufigkeiten, Tabellen & Diagramme erhalten
- Charts drucken: Diagramme auswählen und gesammelt drucken/ als PDF speichern
1. Rohdaten: jeden Teilnehmer mit seinen Antworten betrachten (Einzelergebnisse)
Möchten Sie nachvollziehen, welche Antworten jeder Teilnehmer im Einzelfall abgegeben hat, so benötigen Sie den Rohdatenexport. In einer Excel-Datei erhalten Sie die Zuordnung von Teilnehmer-ID und Antwort-Kodierung. Einfach gesagt: In einer Excel-Datei entspricht jede Zeile einem Teilnehmer; in den Spalten sind die jeweils abgegebenen Antworten sichtbar.
Der Rohdaten-Export ist in jedem kostenpflichtigen Tarif enthalten, nicht jedoch im kostenfreien Free-Tarif. Aktivieren Sie für das Testen dieser Funktion daher bitte die 14-tägige, kostenfreie Testphase.
Wo finde ich die Rohdaten?
Öffnen Sie Ihre Umfrage und navigieren Sie zum Menüpunkt „Auswertung“. Wählen Sie dort den ersten Punkt „Übersicht“ und dort die Option „Rohdaten exportieren (Einzelergebnisse)“.
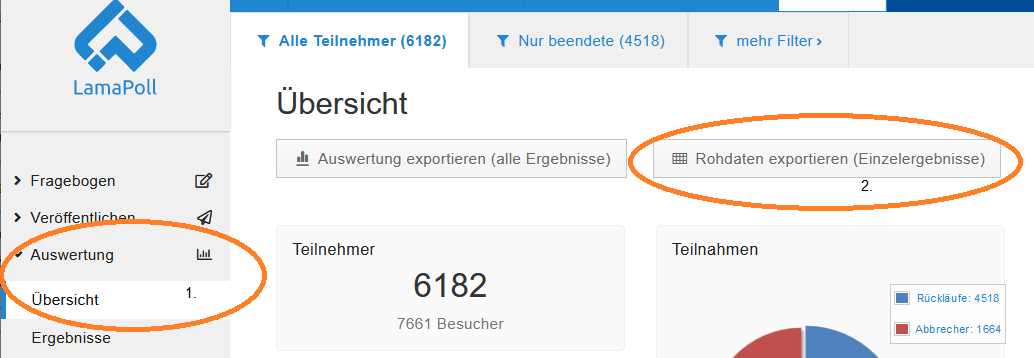
Diese Option ist ebenso beim Punkt „Ergebnisse“ vorhanden.
Wie sehen die Rohdaten aus?

Möglichkeiten:
Es gibt verschiedene Möglichkeiten beim Rohdaten-Export. Sie können:
- aus verschiedenen Dateiformaten wählen (wie CSV, SPSS)
- den Zeitraum eingrenzen
- einen gesetzten Filter übernehmen
- mit oder ohne Kodierungen exportieren
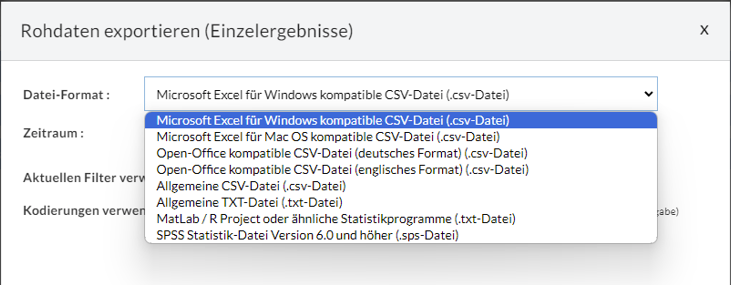 Abbildung 3 - Rohdaten exportieren - verschiedene Datei-Formate
Abbildung 3 - Rohdaten exportieren - verschiedene Datei-Formate
Wollen Sie die Rohdaten mit Kodierungen exportieren, so klicken Sie bei "Kodierungen verwenden?" bitte auf "Ja". Sie erhalten dann auch eine Übersicht der voreingestellten Kodierung, die Sie jederzeit individuell anpassen können (s. Abb. 4):
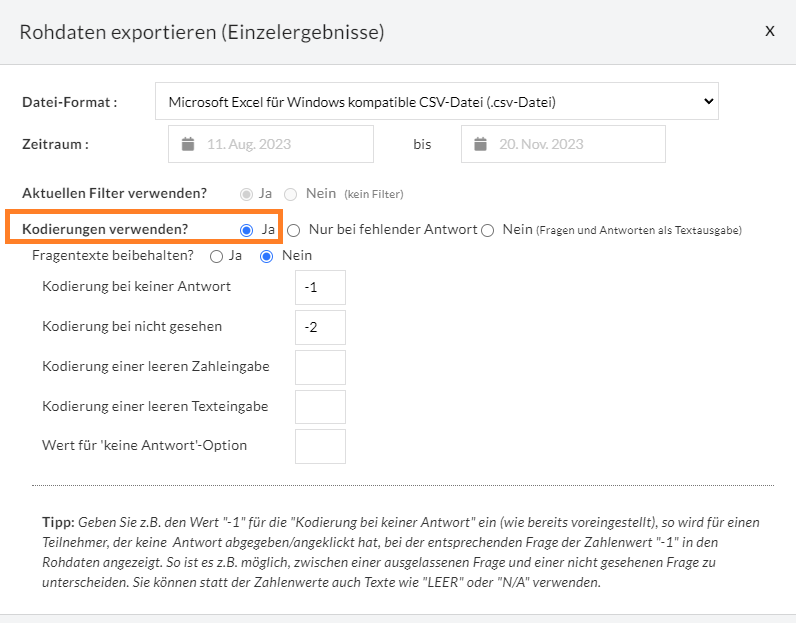 Abbildung 4 - Rohdaten mit Kodierungen exportieren
Abbildung 4 - Rohdaten mit Kodierungen exportieren
Hinweise:
- alle Rohdaten-Exporte finden Sie in „Auswertung“ - > „Downloads“
- In den Rohdaten werden – wenn verwendet – folgende Angaben wiedergegeben: Attribute, Punkte & Punktesummen. Haben Sie eine nicht-anonyme Umfrage und gleichzeitig mit dem LamaPoll-Adressbuch eingeladen, erhalten Sie in den Rohdaten auch E-Mail-Adresse und Namen der Teilnehmer
- Haben Sie Kommentare oder Eingabefelder im Fragebogen, erscheinen die Inhalte in den Rohdaten
Haben Sie die Zusatzoption "Getrennte Auswertung" bei einzelnen Fragen verwendet, so erscheinen die Antworten dieser Fragen NICHT in den Gesamtrohdaten. Laden Sie diese Rohdaten bitte bei der betreffenden Frage selbst herunter.
Die hochgeladenen Dateien des Fragetyps „Datei-Upload“ erscheinen NICHT in den Rohdaten. Die Dateien können Sie im Menüpunkt "Auswertung" -> „Ergebnisse“ bei der betreffenden Frage selbst abrufen.
2. Gesamtergebnisse: zu jeder Frage Häufigkeiten, Tabellen & Diagramme erhalten
Sie benötigen zu jeder Frage, d.h. zu allen Ergebnissen eine entsprechende Auswertung mit Tabellen (relative Häufigkeiten ect.) und Diagrammen? Dann wählen Sie bitte den Export der Gesamtergebnisse:
Wo finde ich die Gesamtergebnisse?
Öffnen Sie Ihre Umfrage und navigieren Sie zur „Auswertung“. Wählen Sie dort den ersten Punkt „Übersicht“ und dort die Option „Auswertung exportieren“ (alle Ergebnisse).
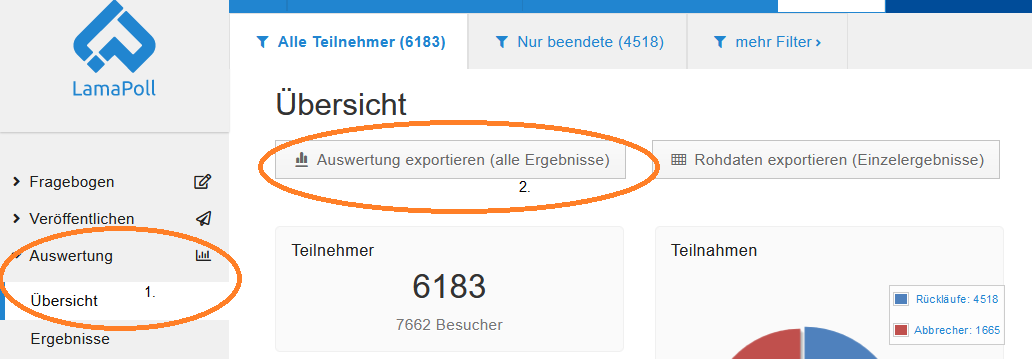
Beim Punkt „Ergebnisse“ ist diese Option als „Ergebnisse exportieren (alle Fragen)“ vorhanden.
Wie sieht es aus?
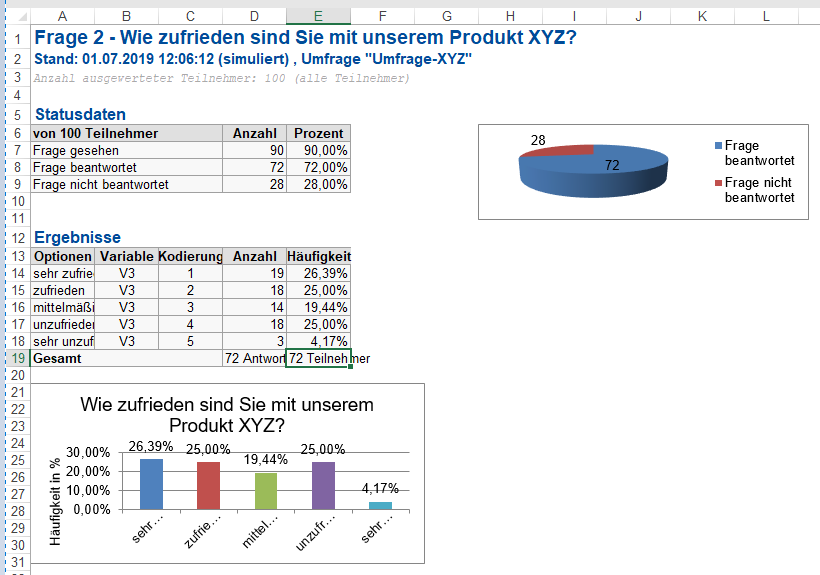
Sie erhalten zu jeder Frage Auswertungsangaben wie in Abbildung 5 gezeigt – Statusdaten, Ergebnisse (u.a. Anzahl und Häufigkeiten) sowie Diagramme.
Möglichkeiten
Beim Gesamtergebnisse-Export haben Sie folgende Optionen: Sie können:
- aus verschiedenen Dateiformaten wählen (MS Excel, MS Word, PowerPoint, HTML-Datei für Webseiten/Browser)
- den Zeitraum festlegen
- einen gesetzten Filter übernehmen
- mit oder ohne Diagramme exportieren
- mit oder ohne Statusdaten exportieren
- mit oder ohne Kodierungen exportieren
Hinweise
- alle Ergebnisexport-Dateien finden Sie auch in „Auswertung“ - > „Downloads“
- Diagramme erscheinen beim Öffnen der Datei oft nicht in der tatsächlichen Größe: Klicken Sie daher am besten drauf und vergrößern Sie ggf. das Diagramm, um alle Beschriftungen ect. sehen zu können
- Es kann unter Umständen notwendig werden, gedownloadete Diagramme und/oder Tabellen in Tabellenbearbeitungsprogramme wie MS Excel zu überführen und dort weiterzubearbeiten
3. Charts drucken: Fragen-Diagramme auswählen und gesammelt drucken/ als PDF speichern
Neben dem Export der Gesamtergebnisse (Punkt 2 dieser Anleitung) steht beim Menüpunkt "Ergebnisse" die Funktion "Charts drucken" zur Verfügung:

Hiermit können Sie die "Charts" (= Diagramme) derjenigen Fragen gesammelt ausdrucken oder als PDF speichern, die Sie gerade aufgeklappt haben. So lässt sich sehr einfach ein individueller Report, z.B. für ein Handout oder Präsentation, zusammenstellen - aus einer von Ihnen zuvor festgelegten Anzahl von aufgeklappten Fragen.
So gehen Sie vor:
Klicken Sie zunächst auf die jeweiligen Fragen (= Fragen aufklappen), zu denen Sie das Diagramm drucken möchten und klicken direkt anschließend auf den Button "Charts drucken". Im sich öffnenden Dialogfenster können Sie Druckoptionen wählen -> Druckversion oder als PDF speichern, Hochformat oder Querformat etc.
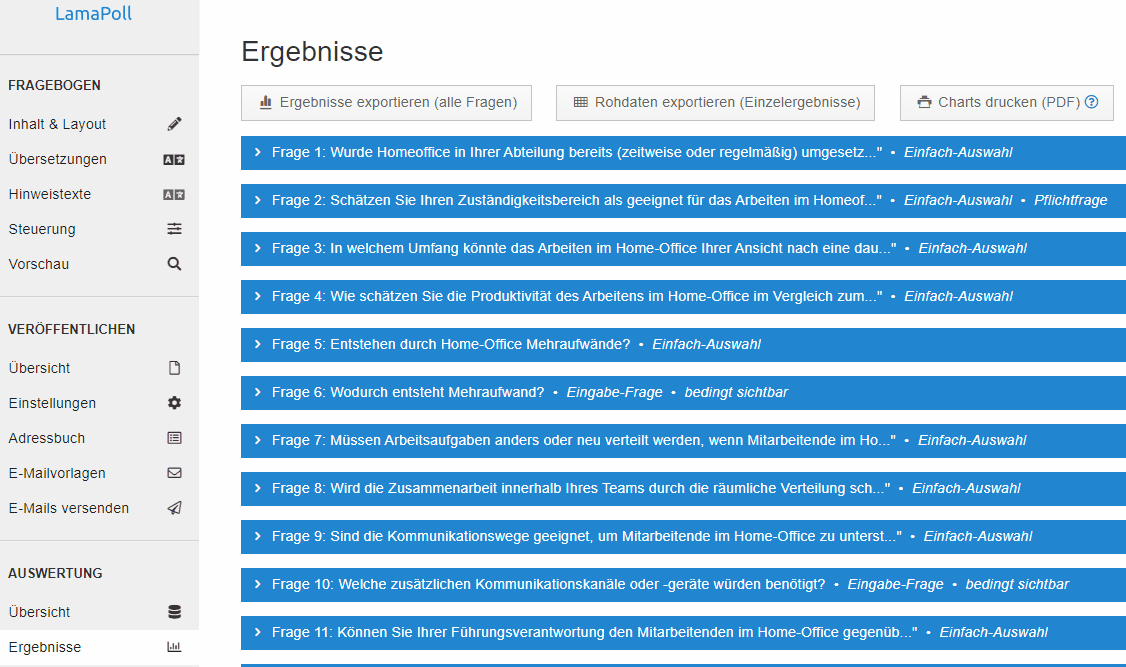
Die Funktion ist insbesondere dann sinnvoll, wenn Sie auf die Schnelle ein paar ausgewählte Diagramme auf einem Ausdruck abspeichern oder drucken möchten.
Beispiel: Sie möchten von einem umfangreicheren Fragebogen nur die graphische Auswertung von 3 bestimmten Fragen (z.B. Frage 1, Frage 3 und Frage 7) als Diagramme für eine Präsentation auf einem Ausdruck ausdrucken: Klappen Sie dann die entsprechenden Fragen bei "Ergebnisse" auf und klicken anschließend auf "Charts drucken".
Sie benötigen lediglich eine E-Mail-Adresse und ein Passwort
Schreiben Sie uns!
Unser Support-Team hilft bei Fragen oder Problemen gern weiter.

