Umfrage erstellen: erste Schritte
Fragen anlegen, verschieben u.v.m.
Datenschutzhinweise
Design-Funktionen
Design-Funktionen: CSS-Befehle
Bedingte Sichtbarkeiten
Verzweigungen
Mehrsprachige Umfragen
Bewertungspunkte
Platzhalter
Quoten erstellen
Zufaellig Fragen und Seiten anzeigen
Drucklink (Link zum Drucken) einfügen
Umfrage abschließen
Benutzer- und Teamverwaltung
Umfragen zuordnen und freigeben
Tarif bestellen mit Gutscheincode
Account sichern: 2-Faktor-Authentifizierung
Barrierefreie Umfragen erstellen
Vorlagen-Ordner für Teams
SSO-Anmeldung bei LamaPoll
SSO mit Azure AD
Umfrage in andere Accounts kopieren
Anonyme Umfrage trotz Kontaktdatenabfrage
Home
Features
Durchführen
Adressbuch
Teilnehmerliste hochladen, Teilnehmerverwaltung und Attributhinterlegung
Sie möchten Ihre Teilnehmer über das LamaPoll—System zur Umfrage einladen? Dann benötigen Sie einen Ort, wo Sie Ihre Teilnehmerliste, die E-Mail-Adressen der zu benachrichtigenden Personen hochladen/ speichern – das Adressbuch! Ihre Teilnehmer sollen mit bestimmten Attributen markiert werden, so dass sich dies im Ablauf des Fragebogens oder der Auswertung wiederfindet? Auch hierfür ist das Adressbuch da …
Lesen Sie im Folgenden, wie Sie mit dieser Funktion umgehen und was Sie beachten sollten:
Sie müssen das LamaPoll Adressbuch nicht benutzen, andere Wege der Einladung plus Vor- und Nachteile finden Sie hier: Einladung zur Umfrage
- Wofür benötigen Sie das LamaPoll-Adressbuch?
- Adressbuch als Ort für Attribute – Attributvergabe
- Adressbuch als Teil des Versandsystems – Funktionen und Möglichkeiten
- a) Adressbuch befüllen – Teilnehmerliste hochladen/ importieren
- b) E-Mails aus dem Adressbuch heraus versenden
- c) Suchen und Filtern
- d) Adressbuch exportieren
- 4. Löschen einzelner Teilnehmer
- 5. Löschen des Adressbuchs
- 6. LamaPoll Hilfe-Video: Teilnehmer-E-Mail-Adressen importieren
1. Wofür benötigen Sie das LamaPoll-Adressbuch?
Das Adressbuch ist neben den E-Mail-Vorlagen und den Mail-Aufträgen wichtiger Teil des Versandsystems. Um Ihre Teilnehmer mit unseren E-Mail-Vorlagen zur Umfrage einladen zu können, müssen die E-Mail-Adressen der Adressaten, die Teilnehmerliste, in die Software hochgeladen werden – in das Adressbuch nämlich. Daneben ist das Adressbuch der Ort, an dem Sie Teilnehmerattribute hinterlegen können.
Hintergrund: Sie können Teilnehmern beliebige Attribute vergeben – Geschlecht, Abteilung, Kundennummer.. Diese Attribute können zur Auswertung herangezogen werden oder auch die Dynamik des Fragebogens beeinflussen (bspw. „Frage nur sichtbar, wenn Attribut = männlich“).
Sobald Sie das Adressbuch nutzen/ nutzen möchten, werden personenbezogene Daten wie E-Mail-Adressen in unserer Software gespeichert und verarbeitet. Klären Sie bitte im Vorfeld mit entsprechenden Ansprechpersonen intern ab, inwieweit dies gewünscht/ nicht gewünscht ist.
2. Adressbuch als Ort für Attribute – Attributvergabe
In einer entsprechenden Spalte können im Adressbuch für jeden Teilnehmer Angaben/ Markierungen, sog. Attribute hinterlegt werden. Einmal dort hinterlegt, können sie in der Auswertung, bei den Ergebnisfiltern genutzt werden oder bei der Steuerung des Fragebogens innerhalb von Verzweigungs- oder Sichtbarkeitsbedingungen. Lesen Sie mehr zum Umgang mit Attributen bitte in unseren Anleitungen zum Thema: Attribute-Einsatzgebiete und Attribute vergeben.
Kurzes Beispiel: Zu jedem Teilnehmer / jeder Teilnehmerin fügen Sie die Information „Standort“ hinzu. Sie können später je nach Attribut, also in diesem Fall je nach Standort des einzelnen Teilnehmers zum Beispiel…
- den Fragebogen steuern (bestimmte Seiten/Fragen sind nur für bestimmte Standort sichtbar/unsichtbar)
- die Ergebnisse filtern („zeige nur Ergebnisse von Teilnehmern mit Standort A an“
- Seiten anspringen oder überspringen
- Ergebnisse vergleichen („vergleiche/teile alle Ergebnisse nach dem Attribut Standort“)
- Den Standort als Platzhalter in Fragen und Texten anzeigen
Im Adressbuch werden alle Informationen außer Name und E-Mail-Adresse als Attribute behandelt. Attribute werden mit der Auswertung exportiert. Verwenden Sie daher niemals Namen oder zu viele Attribute bei anonymen Umfragen!
3. Adressbuch als Teil des Versandsystems – Funktionen und Möglichkeiten
In das Adressbuch laden Sie die E-Mail-Adressen und Namen der Teilnehmer hoch. Einmal importiert, können die E-Mail-Adressen von dort auch angeschrieben werden. Außerdem kann das Adressbuch für andere Umfragen exportiert werden - hier die Möglichkeiten im Überblick:
a) Adressbuch befüllen – Teilnehmerliste hochladen/ importieren
Das Adressbuch finden Sie im Menüpunkt "Durchführen". Anschließend auf der linken Seite weiter zu "Adressbuch" navigieren.
Einzelne, wenige Teilnehmer(Mail-Adressen) können Sie dort über „Neuer Teilnehmer“ hochladen. Das ist vor allem zu Beginn zum Testen des Fragebogens interessant – Sie können sich selbst und ein paar Kolleg/innen/en zum Testen einladen.
Haben Sie eine große Anzahl von E-Mail-Adressen, eine umfangreiche Teilnehmerliste, empfiehlt sich die Import-Funktion: „Adressbuch importieren“. Dazu erstellen Sie zunächst eine Excel Datei, in welcher eine Spalte die E-Mail-Adressen beinhaltet. Sollten Sie weitere Spalten hinzufügen, mit weiteren Informationen zum Teilnehmer, so werden diese als Attribute übernommen (und mit den Ergebnissen ausgegeben). Diese Excel Datei speichern Sie bitte im „CSV“ Format ab und laden sie in das Adressbuch hoch.
Enthält Ihre Ausgangsdatei Inhalte mit Sonderzeichen oder Umlauten, dann nutzen Sie bitte das CSV-Fomat UTF-8 für den Import. So stellen Sie sicher, dass sämtliche Inhalte korrekt übernommen werden.
Öffnen Sie für den Importvorgang Ihren Fragebogen, navigieren oben zum Bereich "Durchführen" und anschließend links zu "Adressbuch". Wählen Sie dann den "Adressbuch importieren-Button".
Der Import-Vorgang verläuft anschließend in 3 Schritten, die Sie jeweils mit „Weiter“ durchlaufen:
- Schritt 1: Importdatei auswählen:
Klicken Sie hier bitte auf „Durchsuchen“ und wählen aus Ihrem Server und Ihrem Laufwerk die richtige Datei.
- Schritt 2: Importoptionen auswählen:
Je nachdem, wie Ihre CSV-Datei aufbereitet ist, können Sie hier Trennzeichen und die Quotierung anpassen. Zudem sehen Sie unten die Vorschau des Imports.
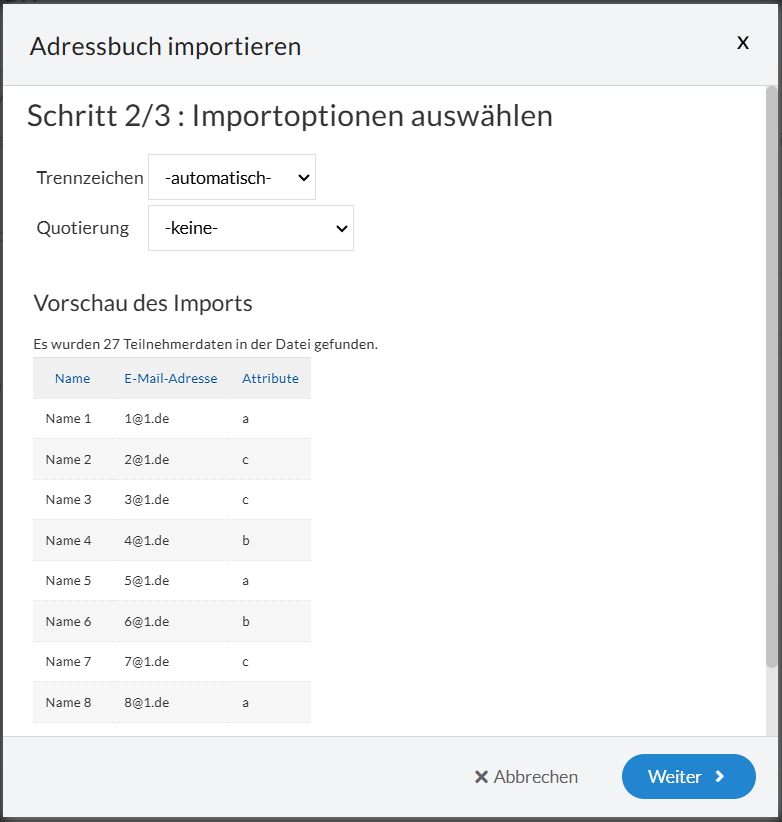
Abb. 2- Importoptionen auswählen als 2. Schritt des Adressbuch-Imports
- Schritt 3: Importdaten auswählen:
Überprüfen Sie in diesem Schritt bitte „Feld für Teilnehmer-Name“ und „Feld für Teilnehmer-E-Mail“. Stimmt das Feld im Drop-Down-Feld mit Ihrer Spalte der CSV-Datei überein? Im unteren Bereich sehen Sie die Vorschau. Falls es keine Übereinstimmung gibt, ändern Sie bitte über das Drop-Down-Menü das Feld. (siehe Abbildung 3)
Alle hochgeladenen Daten neben Teilnehmernamen und E-Mail-Adressen der Teilnehmer werden als Attribute ausgelesen.
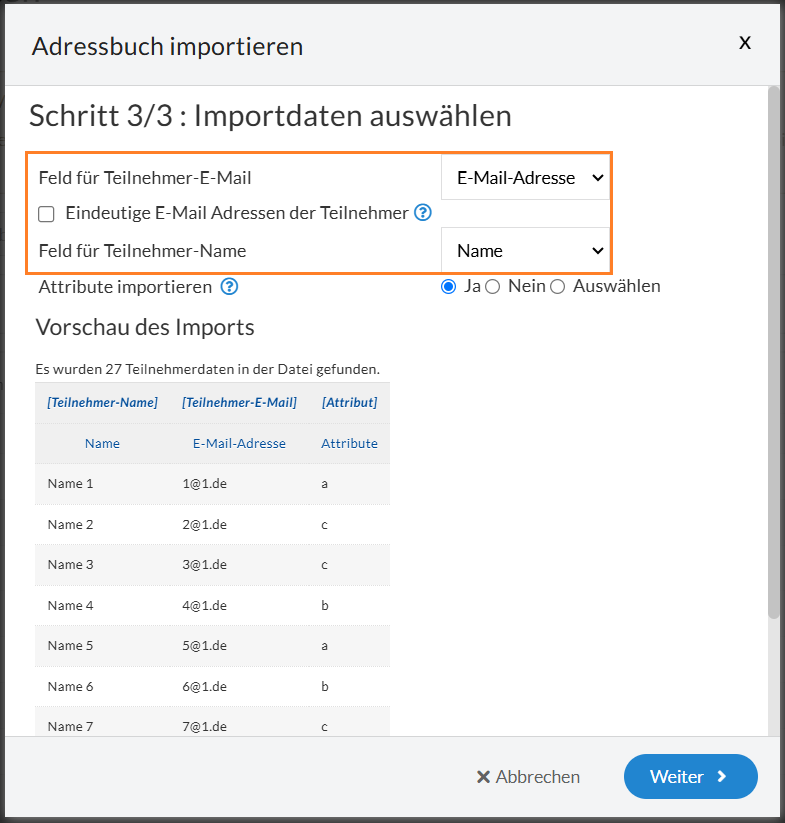
Abb. 3 - Importdaten auswählen
Hinweis: Wenn Sie keine Teilnehmernamen (keine Namensspalte) hochladen, wählen Sie bei Schritt 3 bei „Feld für Teilnehmer-Name“ im Drop-Down-Menü bitte „-keine"-.
Namen und E-Mail-Adressen werden bei anonymen Umfragen nicht mit den Ergebnissen ausgegeben, nur Attribute! Sie könnten also bspw. die „Name“ Spalte nutzen, um die Teilnehmer individuell im Fragebogen oder in der Einladungsmail anzusprechen, der Fragebogen bleibt anonym.
Der Import von Attributen ist standardmäßig auf „Ja“ voreingestellt. Haben Sie also bereits in Ihrer Datei eine entsprechende Spalte für Teilnehmerattribute, so wird diese mitimportiert. Sollen diese Attribute nicht importiert werden, ändern Sie bitte auf „Nein“.
Nach diesem 3. Schritt ist der Importvorgang abgeschlossen. Sie bekommen hierüber ein Info-Fenster angezeigt, das die Anzahl der importierten Daten nennt. Sie finden hier auch die den Download für die Import-Logdatei. (siehe Abbildung 4)
Kommt es zu Fehlern beim Importvorgang, z.B. durch Dubletten, werden diese Fehler in der Logdatei aufgelistet.
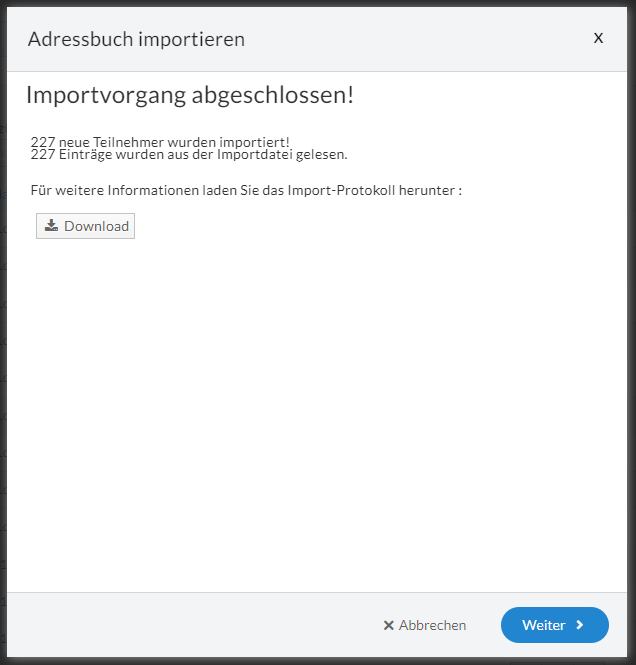
Übrigens können Sie bei Bedarf ein und dieselbe E-Mail-Adresse mehrfach in Ihr Adressbuch importieren oder Doubletten bewusst ausschließen. Im dritten Schritt des Import-Vorgangs haben Sie die Möglichkeit, ein Häkchen im Feld "Eindeutige E-Mail Adressen der Teilnehmer" zu setzen. Lassen Sie das Feld frei, erlauben Sie Mehrfacheinträge im Adressbuch. Wählen Sie das Feld an, schließen Sie doppelte Einträge aus und erlauben lediglich eindeutige Mail-Adressen.
b) E-Mails aus dem Adressbuch heraus versenden
Ist das Adressbuch hochgeladen, können Sie die E-Mail-Vorlage für die Einladungs-Mail erstellen und anschließend aus dem Adressbuch heraus einzelne E-Mails versenden. Sehen Sie zu diesem Vorgang bitte unsere Kurzanleitung: E-Mails aus dem Adressbuch heraus versenden.
Da die Mail-Aufträge Ihnen eine gewisse Zeit zum Reagieren überlassen und deswegen in einem 5-10 Minuten Takt versendet werden, empfiehlt es sich zum Testen zu Beginn lieber die Teilnehmer einzeln über das Adressbuch über den dazugehörigen Button bei jedem Teilnehmer einzuladen.
c) Suchen und Filtern
Über den blau hinterlegten Link „Suchen und Filtern“ können Sie gezielt nach Namen, E-Mail-Adressen, Attributen suchen und innerhalb der Attribute filtern, um z.B. einzelne Teilnehmer anschreiben zu können.
Bei der Textsuche kann auch mit Standard-Wildcards (Platzhalter-Suche mit *) gesucht werden.
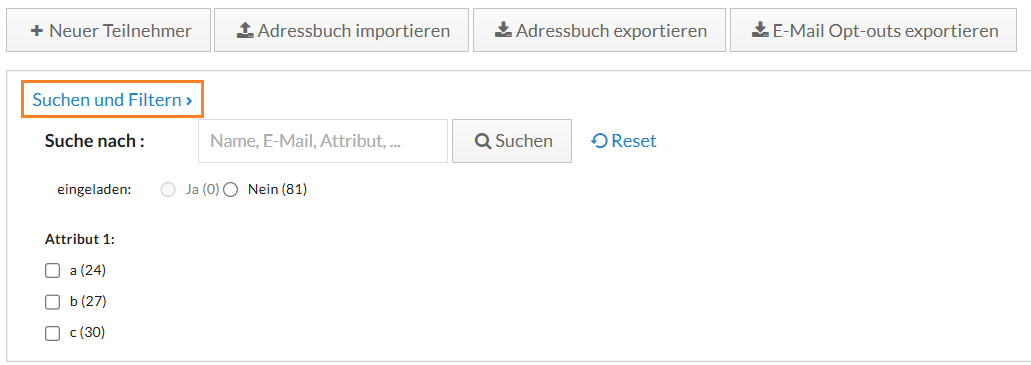 Abb. 5 - Suchen und Filtern im Adressbuch
Abb. 5 - Suchen und Filtern im Adressbuch
Hinweis: Wenn Sie 2 Attribute zum Suchen anklicken, werden Sie alle Teilnehmer finden, die eines der beiden Attribute haben. Sie können also keine Suchen verknüpfen, bspw. „Attribut A UND Attribut B“.
d) Adressbuch exportieren
Zu jeder Umfrage gehört EIN Adressbuch. Benötigen Sie ein Adressbuch für verschiedene Umfragen können Sie dieses Adressbuch am besten über „Adressbuch exportieren“ exportieren, um es an anderer Stelle wieder neu hochzuladen.
Sie erhalten dann eine Meldung, die Sie mit "Ja" bestätigen können. Erst danach wird das Adressbuch heruntergeladen.
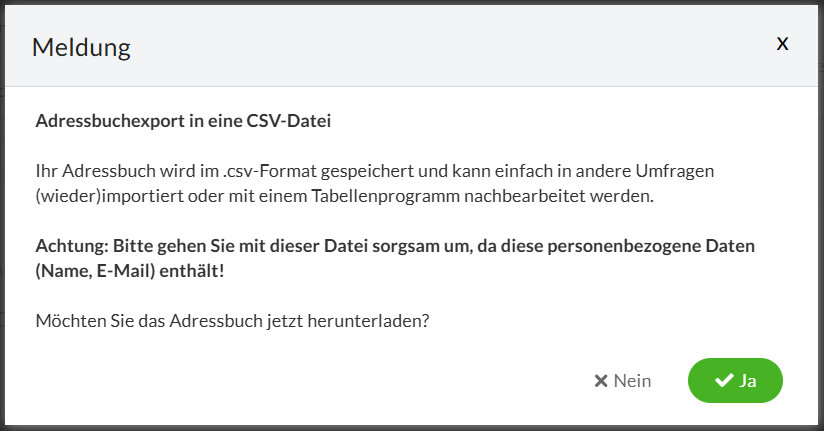
Abb. 6 - Adressbuch exportieren
Wenn die Umfrage bereits gestartet ist und als „nicht anonym“ markiert und „geschlossen“ eingestellt, erhalten Sie beim Export auch den zu jedem Teilnehmer gehörigen Zugangslink und Zugangsschlüssel. Diese können Sie auch selbst für die Einladung verwenden, unser System stellt automatisch die Verknüpfung zwischen dem Link und den im Adressbuch hinterlegten Attributen fest.
4. Löschen einzelner Teilnehmer
Über das „Papierkorb-Symbol“ bei jedem Teilnehmer können Sie diesen mitsamt eventuell dazugehörigen Ergebnissen löschen. Diese Funktion ist bspw. bei der Wahrung von Betroffenenrechten im Zuge der DSGVO wichtig.
5. Löschen des Adressbuchs
Sie können das gesamte Adressbuch löschen, indem Sie „Alle auswählen“ oder „Liste auswählen“ ankreuzen und anschließend den Papierkorb-Button „Löschen“ wählen. (siehe Abbildung 7)
ACHTUNG! Beim Löschen gibt es ein paar Aspekte zu beachten:
Sobald Umfrageergebnisse vorhanden sind, sind diese mit dem Teilnehmer im Adressbuch verknüpft. Eine Löschung einzelner Teilnehmer aus dem Adressbuch zieht dann die Löschung des zugehörigen Ergebnisses nach sich.
Löschen Sie das gesamte Adressbuch einer Umfrage nachdem alle Ergebnisse eingesammelt wurden, werden auch die Ergebnisse gelöscht! Sie erhalten bei einem Löschversuch vorab eine Warnung hierzu.
Exportieren Sie daher alle Umfrageergebnisse vor der Löschung des Adressbuchs. Ein gelöschtes Adressbuch kann nicht wiederhergestellt werden! Aus datenschutzrechtlichen Gründen nimmt LamaPoll jeden Löschauftrag ernst.
Wenn Sie das Adressbuch einer Umfrage löschen, die offline ist und keine Umfrageergebnisse enthält, dann gehen Sie genauso vor, wie in Abbildung 7 gezeigt. Ist Ihre Umfrage jedoch im Online-Modus - unabhängig davon, ob sie Umfrageergebnisse enthält oder nicht - lässt sich das Adressbuch nicht sofort löschen, sofern es mehr als 25 Teilnehmer enthält.
Hier müssen Sie Ihre Umfrage zuerst in den Offline-Modus stellen. Klicken Sie anschließend auf das 3-Punkte-Menü der entsprechenden Umfrage innerhalb der Umfrageübersicht und wählen "Zurücksetzen" aus. Anschließend lässt sich das Adressbuch wie in Abbildung 7 löschen.
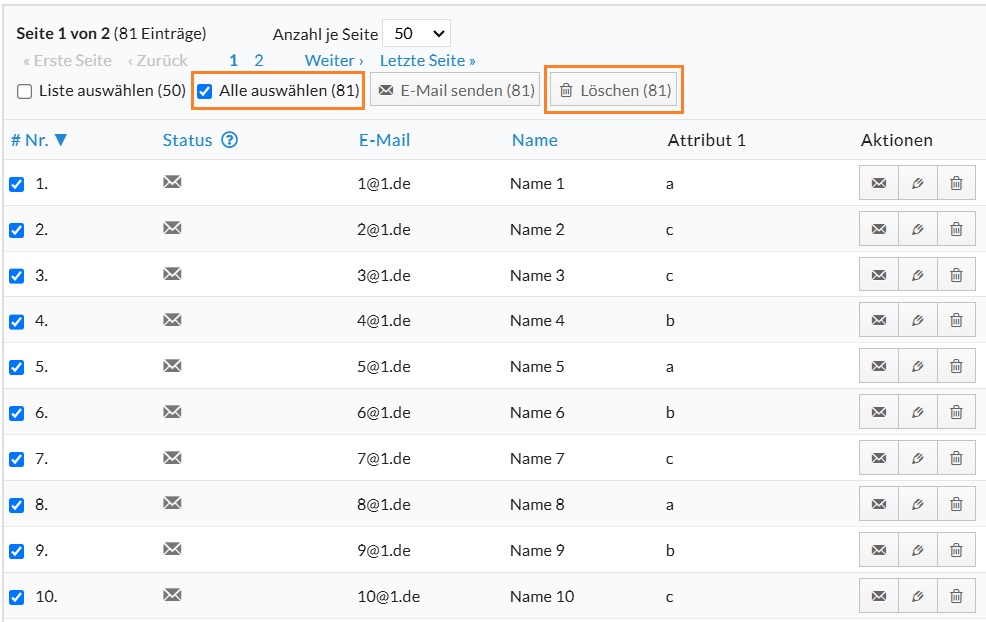
Abb. 7 - Adressbuch löschen
Legen Sie los: Jetzt kostenlos Umfrage starten!
Sie brauchen lediglich eine E-Mail-Adresse und ein Passwort
Externes Video
Dies ist ein externes Video. Um externe Multimedia-Inhalte anzuzeigen, ist Ihre ausdrückliche Zustimmung erforderlich.
Schreiben Sie uns!
Unser Support-Team hilft bei Fragen oder Problemen gern weiter.

