Erstellung, Durchführung, Auswertung
Sie möchten Ihre Kunden- oder Mitgliederdatenbank oder Daten Ihrer Mitarbeitenden aktuell halten, um Ihre Zielgruppe bestmöglich erreichen zu können? Mit LamaPoll können Sie eine Datenaktualisierung in Form von Online-Formularen durchführen. Dabei kann jede/r Befragte die vorhandenen Daten einsehen und falls nötig bearbeten und aktualisieren. Wie Sie diese Form des Datenabgleichs bewerkstelligen, lesen Sie hier.
Warum mit LamaPoll?
- Sicher: Ihre Daten werden verschlüsselt in deutschen, ISO zertifizierten Rechenzentren verarbeitet
- Anonym: Ihre Befragung kann sowohl anonym als auch nicht anonym durchgeführt werden
- Schön: Sie können das Design nach eigenen Wünschen anpassen, die Umfrage wird auf allen Geräten gut aussehen
- Einfach: Sie können die Teilnehmer ganz einfach einladen – über einen Link (oder offline, bspw. einen QR Code)
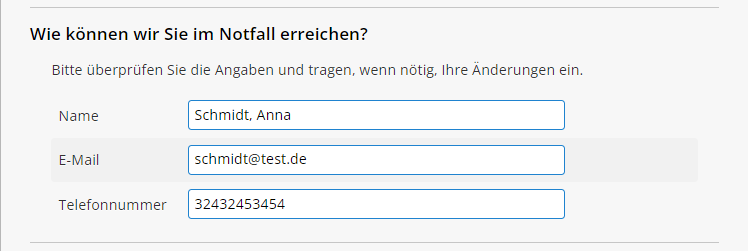 Abb.1 – Beispiel eines Online-Formulars mit angezeigten Daten zum Editieren
Abb.1 – Beispiel eines Online-Formulars mit angezeigten Daten zum Editieren
- Erste Schritte der Fragebogenerstellung mit LamaPoll
- Hinterlegen der vorhandenen Daten im Adressbuch
- Anzeige der Daten mit Antwort vorbelegen-Funktion
- Datenaktualisierung durchführen und auswerten
1. Erste Schritte der Fragebogenerstellung mit LamaPoll
Umfragen lassen sich mit LamaPoll schnell und einfach erstellen. Der Vorgang ist mit Power Point vergleichbar – Sie legen Folien / Seiten an und erstellen Elemente (Fragen, Textblöcke, Bilder...) auf den einzelnen Seiten. Dabei stehen Ihnen Funktionen zur Verfügung wie Pflichtfragen (kein Vorankommen ohne Beantwortung), Ein- und Ausblenden (Fragen / Seiten werden nur eingeblendet, wenn…), Sprünge (Falls… dann Sprung zu Seite X) und mehr.
Die wichtigsten Funktionen finden Sie hier:
- Erste Schritte der Umfrageerstellung
- Fragen anlegen, verschieben, duplizieren, löschen
- Fragetypen
- bedingte Sichtbarkeiten und Verzweigungen (Sprünge)
- Design der Umfrage
2. Hinterlegen der vorhandenen Daten im Adressbuch
Die bereits erhobenen Daten, die jedem Teilnehmer angezeigt werden sollen, werden als Attribute im Adressbuch hinterlegt. Dies muss nicht manuell geschehen – hierfür kann am besten eine vorbereitete CSV-Datei importiert werden.
Ein Beispiel:
In drei untereinander angeordneten Eingabefeldern sollen 1.) Name, Vorname 2.) E-Mail und 3.) Telefonnummer als bereits erhobene Daten angezeigt werden.
Diese 3 Angaben werden als Name, Attribut 1 und Attribut 2 im Adressbuch der Umfrage hinterlegt. Eine CSV-Datei, die in das Adressbuch der Umfrage importiert wird, sieht dann so aus:
 Abb.2 – Beispiel einer vorbereiteten CSV-Datei für 3 Eingabefelder
Abb.2 – Beispiel einer vorbereiteten CSV-Datei für 3 Eingabefelder
Spalte C und D werden beim Importieren als Attribute abgespeichert.
Für das Hochladen der CSV-Datei navigieren Sie bitte in der geöffneten Umfrage zum Menüpunkt „Veröffentlichen“ -> dort „Adressbuch“ – „Adressbuch importieren“.
Folgen Sie bitte für den Import-Vorgang unserer Anleitung im Helpdesk: Adressbuch befüllen.
Im Adressbuch der Umfrage erscheint die hochgeladene CSV-Datei wie folgt:
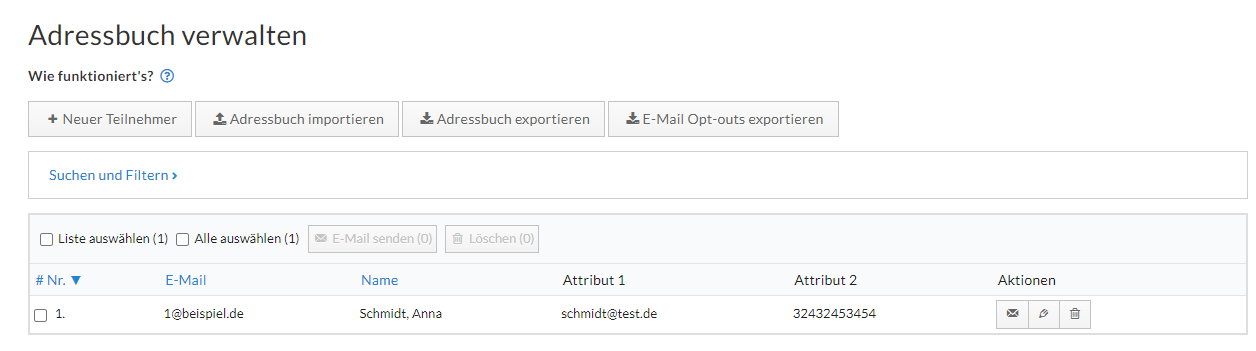 Abb.3 – Anzeige der importierten CSV-Datei im Adressbuch der Umfrage
Abb.3 – Anzeige der importierten CSV-Datei im Adressbuch der Umfrage
3. Anzeige der vorhandenen Daten mit "Antwort vorbelegen"-Funktion
Für das Anzeigen der Angaben (Daten im Adressbuch) in den Eingabefeldern im Fragebogen benötigen Sie die Platzhalter-Funktion.
In unserem Beispiel navigieren Sie im Fragebogen zur Frage nach den Kontaktdaten mit den 3 Eingabefeldern und wählen „Bearbeiten“.
Gehen Sie anschließend zu "Erweitert". Dort finden Sie bei jedem Textfeld "Antwort vorbelegen" mit einem Platzhalter-Menü ("Platzhalter hinzufügen"). (s. Abb. 4)
Wählen Sie für jedes Textfeld den entsprechenden Platzhalter über "Platzhalter hinzufügen" aus - in unserem Beispiel für das erste Textfeld "Name des Teilnehmers", (s. Abb. 4a), für das zweite Textfeld "Platzhalter Attribut 1", für das dritte Textfeld "Platzhalter Attribut 2". Speichern Sie alles mit dem Button "Speichern" ab.
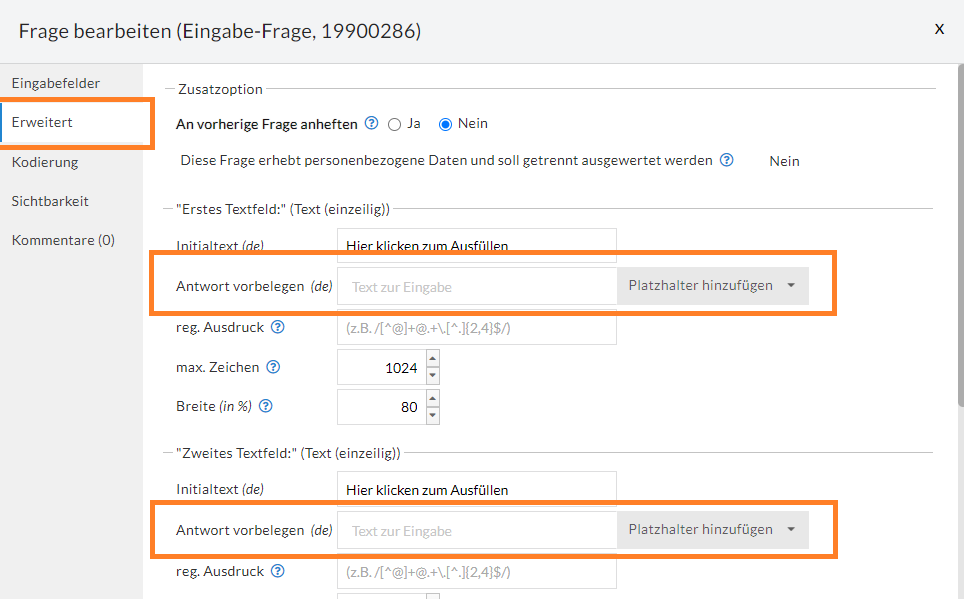 Abb. 4 - "Antwort vorbelegen"-Funktion bei "Erweitert"
Abb. 4 - "Antwort vorbelegen"-Funktion bei "Erweitert"
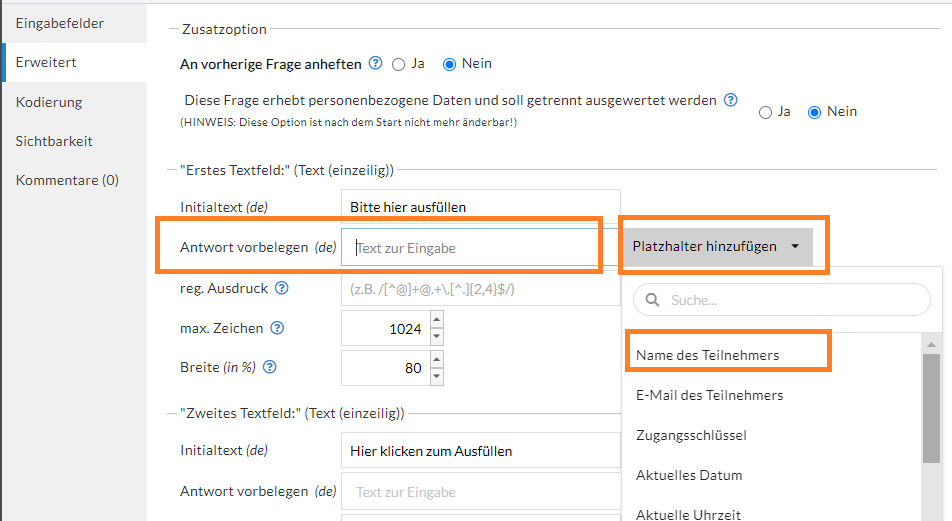 Abb. 4a - Platzhalter "Name des Teilnehmers" über das Platzhalter-Menü hinterlegen
Abb. 4a - Platzhalter "Name des Teilnehmers" über das Platzhalter-Menü hinterlegen
4. Datenaktualisierung durchführen und auswerten
Durchführung
Die Datenaktualisierung mittels Online-Formular findet in Form einer sog. 'geschlossenen Umfrage' statt: Jedem Befragten wird ein individueller Zugangsschlüssel zugestellt. Dies ist Voraussetzung dafür, dass jeder Befragte ausschließlich die eigenen bereits vorhandenen Daten (und nicht fremde) vorfindet. Wie Sie eine solche Umfrage mit individuellen Codes durchführen, lesen Sie in unserer Anleitung Individuelle Zugangsschlüssel.
Auswertung
Für die Datenaktualiserung kann es für Umfrageersteller von Interesse sein, direkt benachrichtigt zu werden, sobald ein aktualisiertes Formular eingegangen ist. Schalten Sie hierfür das Teilnahme Reporting ein, dann erhalten Sie eine E-Mail bei jedem Rücklauf: im Auswertungsmenü "Auswertung" -> "Monitoring & Reporting".
Für die Auswertung der Datenaktualisierung sind, wie bei Online-Formularen generell, nur die Rohdaten relevant - nicht die Gesamtergebnisse.
Schreiben Sie uns!
Unser Support-Team hilft bei Fragen oder Problemen gern weiter.

