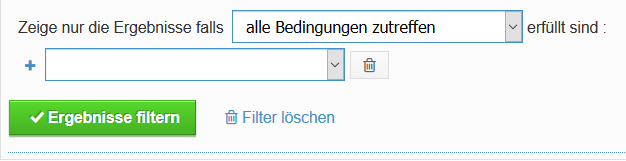Umfrage erstellen: erste Schritte
Fragen anlegen, verschieben u.v.m.
Datenschutzhinweise
Design-Funktionen
Design-Funktionen: CSS-Befehle
Bedingte Sichtbarkeiten
Verzweigungen
Mehrsprachige Umfragen
Bewertungspunkte
Platzhalter
Quoten erstellen
Zufaellig Fragen und Seiten anzeigen
Drucklink (Link zum Drucken) einfügen
Umfrage abschließen
Benutzer- und Teamverwaltung
Umfragen zuordnen und freigeben
Tarif bestellen mit Gutscheincode
Account sichern: 2-Faktor-Authentifizierung
Barrierefreie Umfragen erstellen
Vorlagen-Ordner für Teams
SSO-Anmeldung bei LamaPoll
SSO mit Azure AD
Umfrage in andere Accounts kopieren
Anonyme Umfrage trotz Kontaktdatenabfrage
Filtern nach Arbeitsabteilung, unzufriedenen Kunden, Teilnehmergeschlecht ...
Oft interessiert bei der Auswertung nicht nur eine Gesamtauswertung der Stichprobe, sondern die Ergebnisse einzelner (Teilnehmer)Gruppen – bei einer Mitarbeiterbefragung die Ergebnisse der Abteilung XY z.B. oder des Standorts YZ; bei einer Kundenumfrage die Ergebnisse derjenigen Kunden einer bestimmten Altersspanne.
Hierfür gibt es die Ergebnisfilter. Wir zeigen Ihnen hier, was man mit dieser Funktion machen kann und wie man die wichtigsten Filterbedingungen erstellt:
- Voraussetzung: Vorhandensein der Daten
- Wo sind die Filter und welche Möglichkeiten gibt es?
- Filterbedingungen – Beispiele
- a) Mitarbeiter-Abteilung
- b) sehr unzufriedene Kunden
- c) Teilnehmergeschlecht
- Hinweise und Tipps
1. Voraussetzung: Vorhandensein der Daten
Möchten Sie die Ergebnisse einzelner Teilnehmer(gruppen) in der Auswertung betrachten, d.h., danach filtern, müssen diese Informationen im System gespeichert sein. Der einfachste Weg ist hier die Abfrage im Fragebogen: Erfragen Sie im Fragebogen Geschlecht oder die Arbeitsabteilung, so können Sie in der Auswertung danach filtern.
Was auch immer Sie im Fragebogen „abfragen“, Sie können in der Auswertung danach filtern. Oder andersherum gesagt: Was auch immer Sie auswerten wollen, erfragen Sie es im Fragebogen!
Ein anderer Weg, über den Informationen zum Teilnehmer in die Umfrage gelangen, ist der Umgang mit Teilnehmerattributen. Denn auch nach Attributen können Sie mit den Ergebnisfiltern filtern. Lesen Sie zur Attribute-Funktion in unseren 2 Anleitungen: Attribute vergeben und Attribute-Einsatzgebiete.
2. Wo sind die Filter und welche Möglichkeiten gibt es?
Öffnen Sie bitte Ihre Umfrage, navigieren Sie links zum Bereich „Auswertung“ und dort zum Punkt „Übersicht“. Klicken Sie dort bitte auf den Button „mehr Filter“:
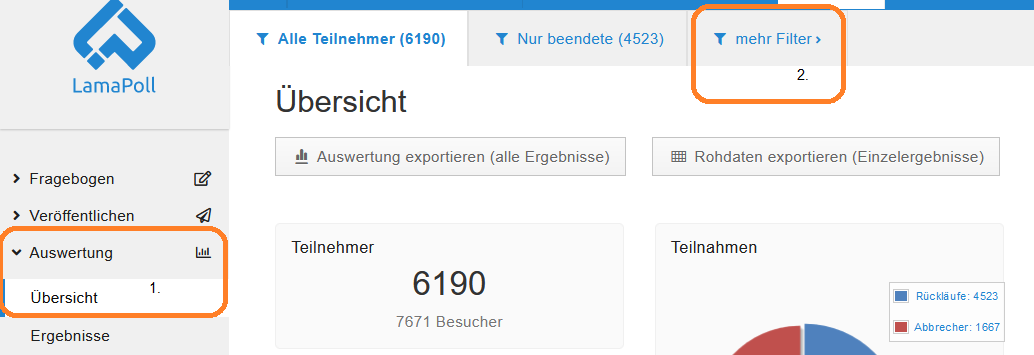
Wonach kann man filtern:
- Fragen
- Seiten
- Attribute (wenn Attribute vergeben wurden)
- Punktesummen (innherhalb eines Quiz, wenn mit Bewertungspunkten gearbeitet wird)
Und auch: Teilnehmer-Eigenschaften:
- Sprache (wenn mehrsprachiger Fragebogen)
- Beantwortungsstatus (abgeschlossener/ nicht abgeschlossener Fragebogen, Beantwortung gestartet/ nicht gestartet …)
- Webbrowser/ Betriebssystem/ Gerät
- Startdatum/ Enddatum der Teilnahme
- und mehr ...
Die gefilterten Teilmengen-Ergebnisse können ebenso exportiert werden wie die Gesamtergebnisse der Umfrage. Weitere Informationen zum Export finden Sie hier: Ergebnisexport
3. Filterbedingungen - Beispiele
Die Ergebnisfilter funktionieren mit Filterbedingungen. Haben Sie den Button „mehr Filter“ gewählt, erscheint folgender Dialog:
Abbildung 2 - Filterdialog
Es sollen nur die Ergebnisse angezeigt werden, falls Bedingungen (hier muss noch ausgewählt werden, wie diese sein sollen …) erfüllt sind:
Die jeweilige Bedingung wird unterhalb rechts neben dem blauen Pluszeichen von Ihnen mit Hilfe der Dropdown-Menüs aufgestellt.
- Im ersten Drop-Down-Feld wählen Sie aus, worauf sich die Bedingung bezieht: zum Beispiel Frage 1, in der die Abteilung abgefragt wurde. Es erscheint daneben ein weiteres Dropdown-Feld.
- Wählen Sie im zweiten Drop-Down-Menü aus, was mit der Frage passieren soll.
- Wählen Sie auch mit Hilfe der weiteren Drop-Down-Felder aus, was genau mit dem Bezugselement (erstes Drop-Down-Element) passieren soll.
Eine fertige Bedingung liest sich beispielsweise wie folgt:
Zeige nur die Ergebnisse falls mindestens eine Bedingung zutrifft: Frage 1: In welcher Abteilung sind Sie tätig? – Abt. C = ausgewählt.
Bestätigen Sie anschließend bitte mit dem grünen Button „Ergebnisse filtern“.
Die Anzahl der gefilterten Ergebnisse wird in einem Info-Feld angezeigt: z.B.:

3 Beispiele:
a) Mitarbeiter-Abteilung
Filterbedingung für eine Frage nach Abteilung im Mitarbeiterfragebogen; Frage: „In welcher Abteilung sind Sie tätig?“ Es soll dabei nur nach den Ergebnissen der Abteilung B gefiltert werden:
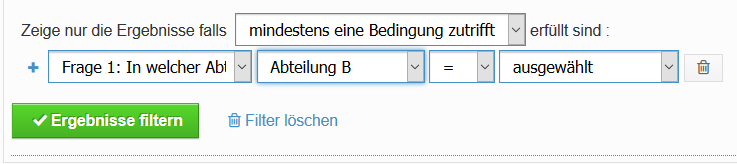
Nach dem gleichen Prinzip wird auch eine Filterbedingung nach dem Mitarbeiterstandort erstellt.
b) sehr unzufriedene Kunden
Filterbedingung für eine Frage 2 „Wie zufrieden sind Sie mit unserem Produkt XYZ?“ in einer Kundenumfrage. Es sollen nur die Ergebnisse derjenigen Kunden gezeigt werden, die „sehr unzufrieden“ gewählt haben.
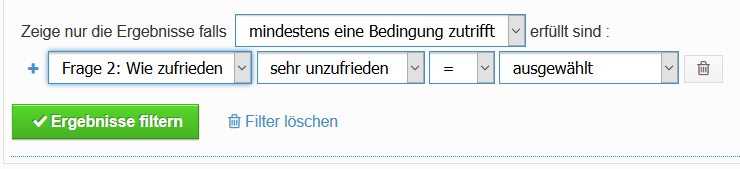
Analog können Sie Bedingungen nach anderen Bewertungen aufstellen: z.B. Ergebnisse der sehr zufriedenen Mitarbeiter.
c) Teilnehmergeschlecht
Filterbedingung für ein vergebenes Attribut „Geschlecht“: Es sollen nur die Ergebnisse der männlichen Teilnehmer angezeigt werden. Das Attribut „Geschlecht“ wurde im LamaPoll-Adressbuch in der Attributspalte bei jedem Teilnehmer hinterlegt:
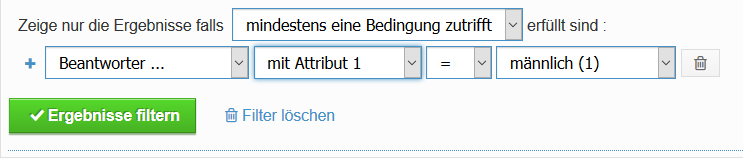
Achtung: Möchten Sie nach einem Teilnehmerattribut filtern, muss zu Beginn der Bedingung „Beantworter“ in der Kategorie „Teilnehmer“ gewählt werden.
Analog hierzu werden andere Bedingungen nach Attributen erstellt: z.B.: Kundenkategorie „A-Kunde“ oder „B-Kunde“; oder aber auch Attribut „Mitarbeiterstandort“ – wenn Sie innerhalb einer Mitarbeiterbefragung den Firmenstandort zu jedem Mitarbeiter im Adressbuch als Attribut hinterlegen.
4. Hinweise und Tipps
- Die Ergebnisfilter-Funktion ist in jedem kostenpflichtigen LamaPoll-Tarif enthalten, nicht jedoch im Free-Tarif. Nutzen Sie für das Austesten der Funktion am besten die kostenfreie 14-tägige Testphase
- Kombinieren Sie einzelne Bedingungen, indem Sie über das linke Pluszeichen mehrere Bedingungen aufstellen.
- Einen vollständigen Filtersatz löschen Sie mit „Filter löschen“
Sie benötigen lediglich eine E-Mail-Adresse und ein Passwort
Schreiben Sie uns!
Unser Support-Team hilft bei Fragen oder Problemen gern weiter.