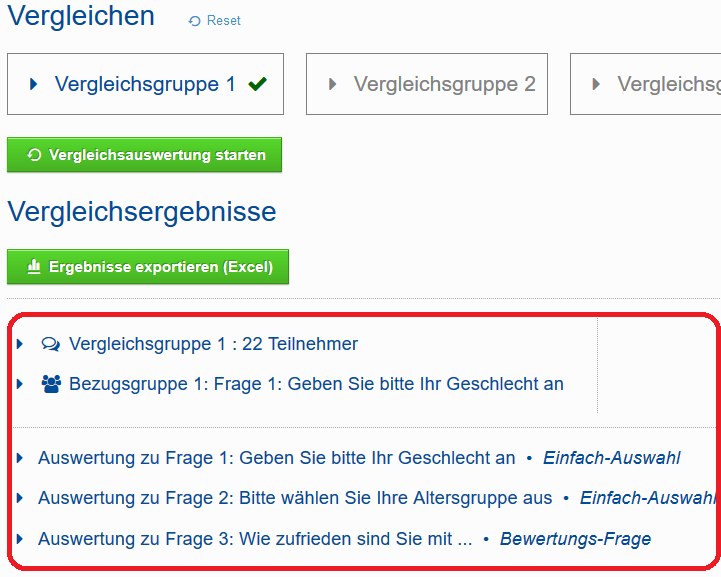Umfrage erstellen: erste Schritte
Fragen anlegen, verschieben u.v.m.
Datenschutzhinweise
Design-Funktionen
Design-Funktionen: CSS-Befehle
Bedingte Sichtbarkeiten
Verzweigungen
Mehrsprachige Umfragen
Bewertungspunkte
Platzhalter
Quoten erstellen
Zufaellig Fragen und Seiten anzeigen
Drucklink (Link zum Drucken) einfügen
Umfrage abschließen
Benutzer- und Teamverwaltung
Umfragen zuordnen und freigeben
Tarif bestellen mit Gutscheincode
Account sichern: 2-Faktor-Authentifizierung
Barrierefreie Umfragen erstellen
Vorlagen-Ordner für Teams
SSO-Anmeldung bei LamaPoll
SSO mit Azure AD
Umfrage in andere Accounts kopieren
Anonyme Umfrage trotz Kontaktdatenabfrage
Unterschiede zwischen Teilnehmergruppen erkennen - in EINER übersichtlichen Tabelle
Sie möchten bei Ihrer Mitarbeiterbefragung Differenzen zwischen den einzelnen Abteilungen, Standorten, Geschlechtern, Hierarchieebenen erkennen? - z.B. die Zufriedenheit mit dem Gehalt bei weiblichen Führungskräften von Standort A im Vergleich zur Zufriedenheit männlicher Mitarbeiter der Abteilung Produktion. Oder interessieren Sie sich für Unterschiede zwischen Kundengruppen im Rahmen einer Kundensegmentierung? Mit der Vergleichen-Funktion können Sie in einer übersichtlichen Tabelle relevante Unterschiede erkennen - eine Kreuztabellierung vornehmen. Lesen Sie hier, wie Sie eine Vergleichsauswertung erstellen.
Die Vergleichen-Funktion ist ab dem Gold-Tarif verfügbar. Sie ist noch differenzierter als die Ergebnisfilter, mit denen Sie zwar die Ergebnisse von bestimmten Gruppen herausfiltern und sich anzeigen lassen können, aber eben nicht in EINER Tabelle vergleichen können. Bitte beachten: mit der Vergleichen-Funktion können nur Ergebnisse INNERHALB einer Umfrage miteinander verglichen werden, nicht die Ergebnisse mehrerer Umfragen.
- 1. Auswertungsmenü - Vergleichen-Funktion auswählen
- 2. Vergleichsgruppe bestimmen
- a) Teilnehmer-Grundmenge wählen
- b) Wonach vergleichen?: Bezugsgruppenfrage auswählen
- c) optional: Vergleich differenzieren mit "Trennen nach"
- 3. Vergleichsauswertung starten
- 4. Hinweise zur Vergleichen-Funktion
1. Auswertungsmenü - Vergleichen-Funktion auswählen
Öffnen Sie bitte Ihren Fragebogen und navigieren Sie im Menüpunkt "Auswertung" zum Unterpunkt "Vergleichen".
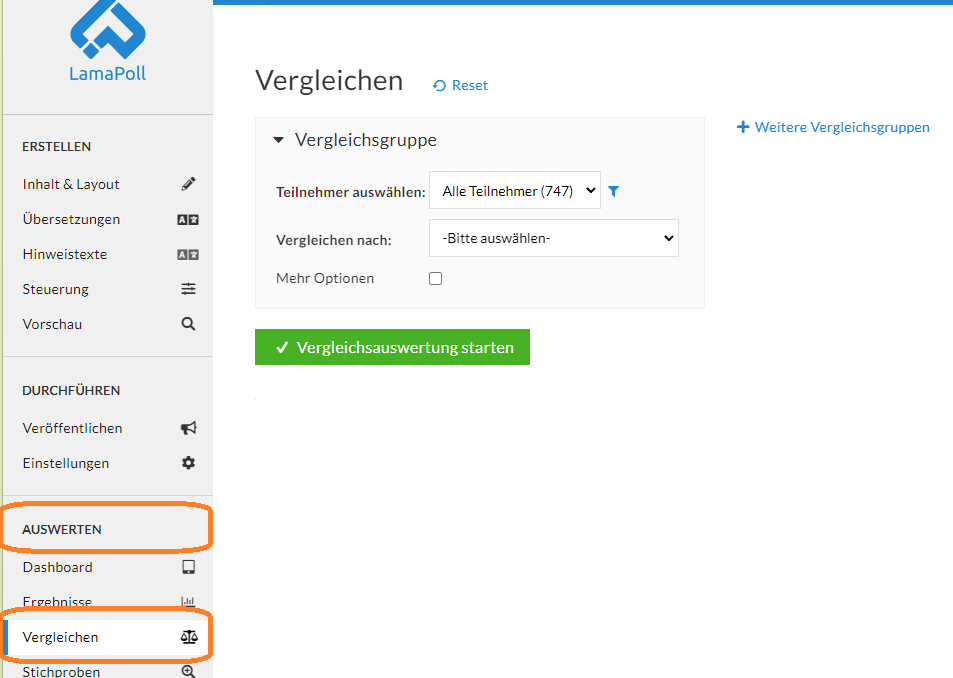 Abb. 1 - Vergleichen-Funktion im Auswertungsmenü anwählen
Abb. 1 - Vergleichen-Funktion im Auswertungsmenü anwählen
2. Vergleichsgruppe bestimmen
a) Teilnehmer-Grundmenge wählen
Wählen Sie im ersten Schritt die Teilnehmer-Grundmenge aus, die für die Vergleichsauswertung gelten soll - z.B. alle Teilnehmer der Umfrage oder nur diejenigen, die den Fragebogen beendet haben (insofern es hier eine Differenz gibt).
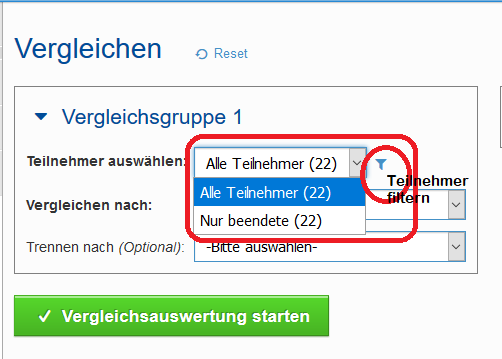
Über das Filter-Symbol können Sie auch diverse andere Grundmengen mit dem Aufstellen von Bedingungen herausfiltern - z.B. all jene Beantwortenden mit einer bestimmten Sprache.
b) Wonach vergleichen?: Bezugsgruppen-Frage auswählen
Bestimmen Sie im zweiten Schritt die Bezugsgruppe des Vergleichs mit "Vergleichen nach:" Wählen Sie hier die Frage aus, zu der alle anderen Fragen in Bezug gestellt werden sollen.
Die gewählte Ausgangsfrage wird in der Vergleichsauswertung sozusagen wie eine Schablone auf alle anderen Fragen des Fragebogens gelegt.
Ein Beispiel:
Sie haben im Fragebogen das Geschlecht, die Altersspanne und die Zufriedenheit mit 3 Unternehmensaspekten abgefragt. Sie möchten zunächst die Ergebnisse der weiblichen Teilnehmern mit denen der männlichen Teilnehmer bezüglich der Zufriedenheit vergleichen.
Wählen Sie dann als Bezugsgruppen-Frage die Frage nach dem Geschlecht:
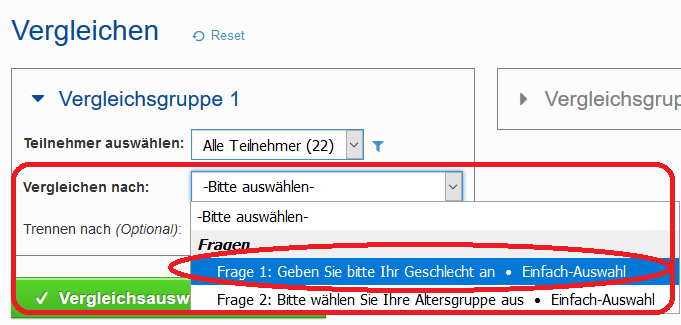
c) optional: Vergleich erweitern/ differenzieren mit "Trennen nach"
Sie können den Vergleich mit einer Bezugsgruppe erweitern und differenzieren mit der optionalen Einstellung "Trennen nach". So entsteht eine weitere Bezugsgruppe.
Unser Beispiel:
Wählen Sie als erste Bezugsgruppen-Frage die Frage nach dem Geschlecht aus und trennen Sie dann die Vergleichsauswertung auf nach der Frage zur Altersgruppe. Sie können sich dann in EINER Tabelle anzeigen lassen, wieviele der weiblichen und männlichen Teilnehmer jeweils zufrieden oder weniger zufrieden mit Service, Produkt und Öffnungszeiten sind.
Die zu vergleichenden Gruppen können Sie immer beliebig und sehr differenziert zusammenstellen.
3. Vergleichsauswertung starten
Ist die Vergleichsgruppe definiert und eingestellt, klicken Sie dann bitte auf den grünen Button "Vergleichsauswertung starten", um sich die Vergleichsauswertungen anzeigen zu lassen.
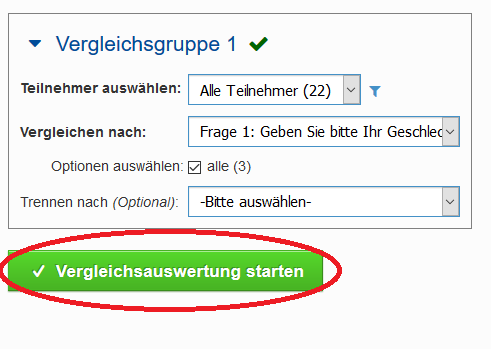
Sie erhalten anschließend eine Übersicht zu Ihrer Teilnehmergruppe und zur Bezugsgruppe sowie die Auflistung der Auswertungen für die eingestellte Vergleichsgruppe: "Auswertung zu Frage 1 ... ", "Auswertung zu Frage 2 ... ".:
Abb. 5 - Übersicht einer Vergleichsauswertung zu einem Fragebogen mit 3 Fragen
Klicken Sie bitte die jeweilige(n) Auswertung(en) zu den Fragen an, die Vergleichstabelle klappt dann unterhalb des Links auf.
Abbildung 6 zeigt die Frage nach dem Geschlecht angewendet auf die Frage nach der Zufriedenheit mit Produkt, Service und Öffnungszeiten.
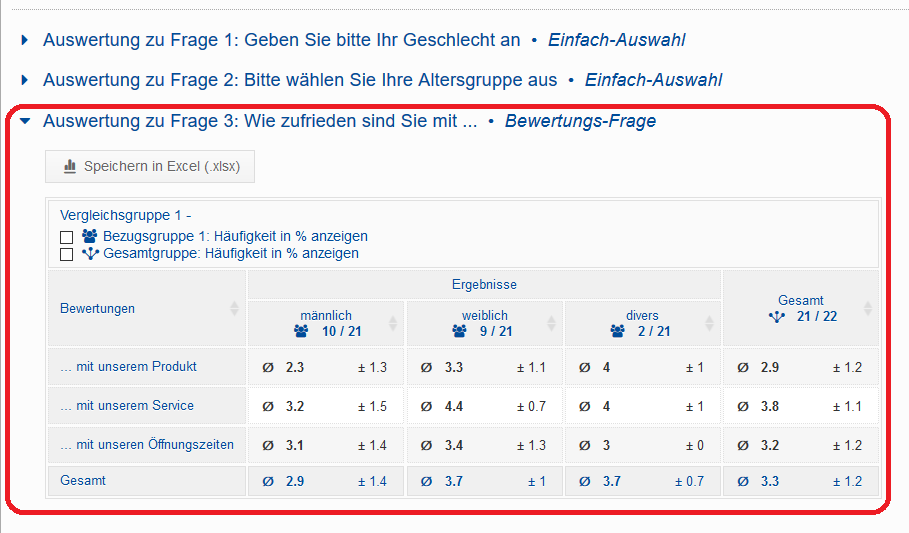
Gut zu wissen:
Sie können alle Vergleichstabellen in Excel speichern und downloaden.
Mit Klick oben auf die Vergleichsgruppe gelangen Sie zurück zur Auswahlmaske, um Änderungen vorzunehmen.
Die gesamte Vergleichsgruppe mit allen Eintragungen läßt sich über den blauen Link "Reset" löschen.
4. Hinweise
- Die Vergleichen-Funktion kann nicht auf alle Fragetypen angewendet werden. Ausgenommen sind bspw. Eingabefragen (offene Freitextfelder).
- Es sind umfangreiche Vergleiche mit bis zu 3 Vergleichsgruppen parallel möglich.
- Das Vergleichen von Ergebnissen ist immer nur innerhalb einer Umfrage möglich, nicht Umfrage-übergreifend.
Starten Sie Ihre Umfrage jetzt kostenfrei!
Sie brauchen lediglich eine E-Mail-Adresse und ein Passwort
Schreiben Sie uns!
Unser Support-Team hilft bei Fragen oder Problemen gern weiter.