Umfrage erstellen: erste Schritte
Fragen anlegen, verschieben u.v.m.
Datenschutzhinweise
Design-Funktionen
Design-Funktionen: CSS-Befehle
Bedingte Sichtbarkeiten
Verzweigungen
Mehrsprachige Umfragen
Bewertungspunkte
Platzhalter
Quoten erstellen
Zufaellig Fragen und Seiten anzeigen
Drucklink (Link zum Drucken) einfügen
Umfrage abschließen
Benutzer- und Teamverwaltung
Umfragen zuordnen und freigeben
Tarif bestellen mit Gutscheincode
Account sichern: 2-Faktor-Authentifizierung
Barrierefreie Umfragen erstellen
Vorlagen-Ordner für Teams
SSO-Anmeldung bei LamaPoll
SSO mit Azure AD
Umfrage in andere Accounts kopieren
Anonyme Umfrage trotz Kontaktdatenabfrage
Home
Features
Durchführen
E-Mail-Versand
E-Mails versenden mit dem LamaPoll-Versandsystem
Sie möchten das LamaPoll-Versand-System für die Einladung Ihrer Teilnehmer nutzen und haben die E-Mails startklar? Dann lesen Sie hier, wie Sie Einladungs- und auch Erinnerungsmails mittels Mail-Aufträgen versenden.
Die E-Mail-Aufträge sind neben dem Adressbuch und den E-Mail-Vorlagen Teil des LamaPoll-Versandsystems. Bei Nutzung der Mail-Aufträge versenden Sie Ihre Einladungs-oder Erinnerungsmails an Ihre Teilnehmer über unsere Server.
Hier geht es ausschließlich um den E-Mail-Versand mittels der E-Mail-Aufträge. Wie Sie E-Mail-Vorlagen mit LamaPoll anlegen, lesen Sie hier: E-Mails schreiben. Sie müssen nicht auf das Versandsystem von LamaPoll zurückgreifen. Sie können auch mit Ihrem eigenen Mail-Programm die Einladung verschicken oder ganz andere Formen der Einladung nutzen. Alle Einladungs-Möglichkeiten und deren Vor-und Nachteile finden Sie hier: Einladung zur Umfrage
Kurz vorab:
- Voraussetzung für die Nutzung der Mail-Aufträge ist das Hochladen der Teilnehmer-Mail-Adressen in das Adressbuch. Lesen Sie dazu unsere Anleitung: Adressbuch.
- Die Umfrage muss gestartet sein (Online-Modus), um E-Mails zu versenden. Setzen Sie Ihre Umfrage daher mit „Starten“ online. Informationen zum Starten und Stoppen der Umfrage finden Sie hier: Umfragen starten und pausieren
- Erinnerungsmails: gezielte Erinnerungen an bestimmte Teilnehmer beeinträchtigen NICHT die Anonymität der Umfrage – eine anonyme Umfrage bleibt anonym!
- E-Mails aus dem Adressbuch heraus versenden
- Einladungsmails versenden mittels Mail-Aufträgen
1. Schritt: E-Mail-Vorlage auswählen
2. Schritt: E-Mail-Absender auswählen
3. Schritt: Empfänger auswählen
4. Schritt: Attribute auswählen – Nur WENN Attribute vorhanden sind
5. Schritt: Startzeitpunkt festlegen (optional)
6. Schritt: automatische Erinnerungen erstellen (optional) - Erinnerungsmails versenden mittels Mail-Aufträgen
1. Schritt: E-Mail-Vorlage auswählen
2. Schritt: E-Mail-Absender auswählen
3. Schritt: Empfängergruppe differenziert auswählen
4. Schritt: Attribute auswählen – Nur WENN Attribute vorhanden sind
5. Schritt: Startzeitpunkt festlegen (optional) - Hinweise und Tipps für den Mailversand
1. E-Mails aus dem Adressbuch heraus versenden
Das Adressbuch ("Adressbuch verwalten") finden Sie immer im Bereich "Veröffentlichen" in der geöffneten Umfrage. Bei einzelnen wenigen Teilnehmern können E-Mails einfach aus dem Adressbuch heraus verschickt werden: Bei jedem E-Mail-Eintrag gibt es eine Spalte „Aktionen“ mit u.a. einem Briefkopf-Symbol (Mouseover: E-Mail senden). Nutzen Sie dieses Icon für den Mail-Versand:
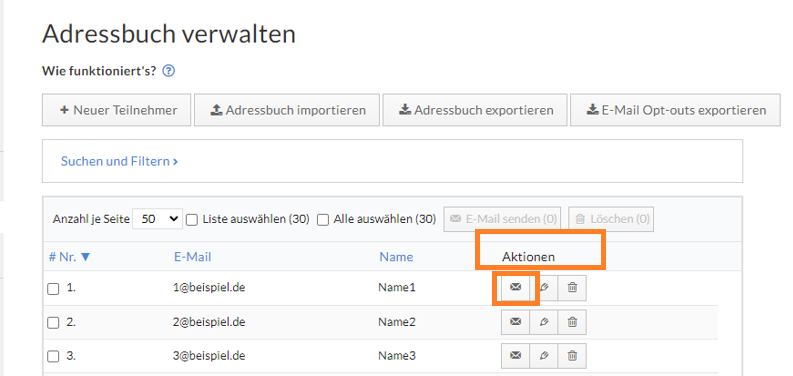 Abb. 1 - E-Mail aus dem Adressbuch heraus versenden
Abb. 1 - E-Mail aus dem Adressbuch heraus versenden
Die E-Mail wird durch Klick auf das Icon NICHT sofort verschickt!
Es folgt ein Fenster, in dem Sie die entsprechende E-Mail-Vorlage auswählen. Erst wenn der grüne Button „Senden“ geklickt wird, wird der Mail-Versand aktiviert.
Der E-Mail-Versand aus dem Adressbuch heraus ist sehr gut geeignet für das Testen einer Umfrage mit individuellem Zugangsschlüssel.
2. Einladungsmails versenden mittels Mail-Aufträgen
Haben Sie eine größere Anzahl von Teilnehmer-Mail-Adressen, empfiehlt sich der Mail-Versand mit den Mail-Aufträgen in „einem Rutsch“. Navigieren Sie hierzu bitte in der geöffneten Umfrage zum Menüpunkt "Durchführen" -> "Veröffentlichen" und dort zu „E-Mails versenden“ (s. Abb. 1a).
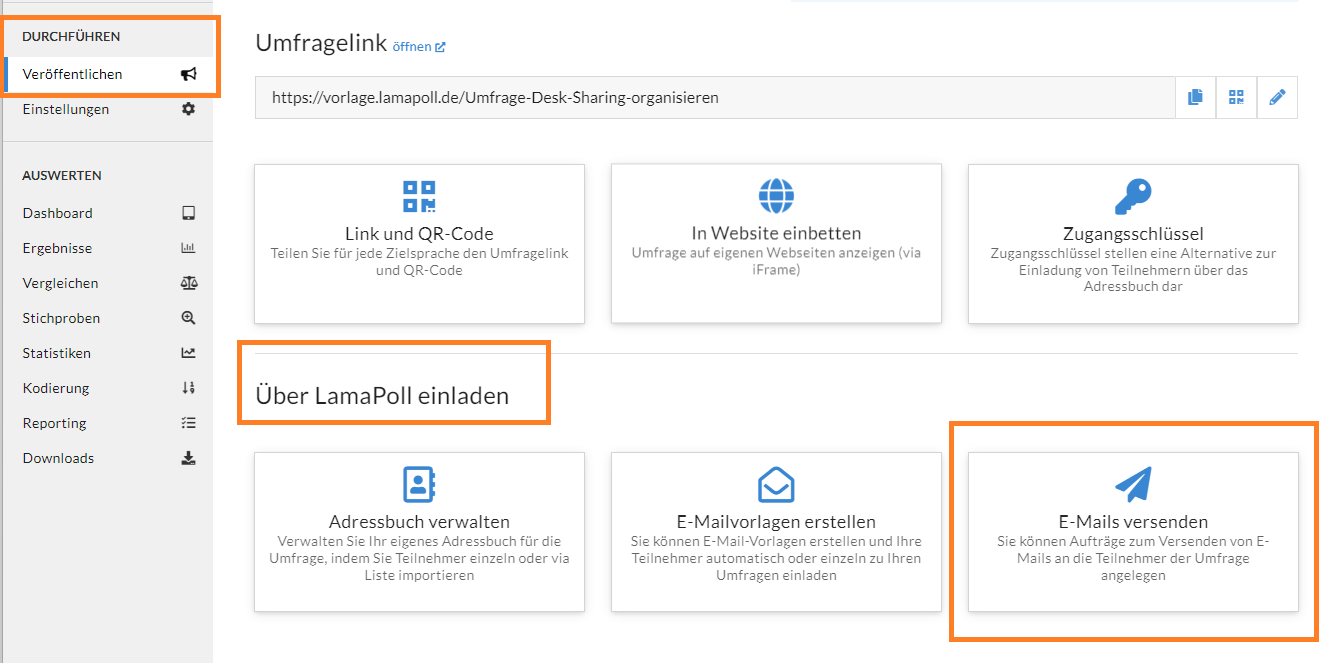 Abb. 1a - Option "E-Mails versenden" für E-Mail-Aufträge im Menüpunkt "Veröffentlichen"
Abb. 1a - Option "E-Mails versenden" für E-Mail-Aufträge im Menüpunkt "Veröffentlichen"
Jeder Mail-Auftrag wird mit „Neuer Auftrag“ angelegt – der Button erscheint erst, wenn das Adressbuch mit mindestens einem Teilnehmereintrag gefüllt ist.
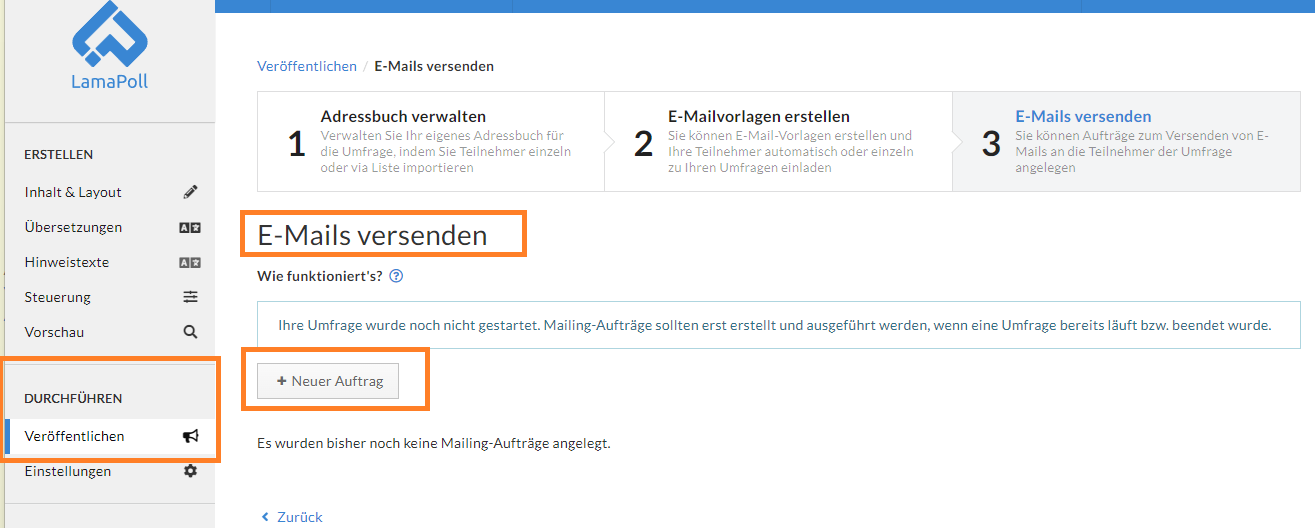 Abb. 1b - Button "Neuer Auftrag" für das Anlegen von E-Mail-Aufträgen
Abb. 1b - Button "Neuer Auftrag" für das Anlegen von E-Mail-Aufträgen
Ein Mail-Auftrag wird NICHT automatisch durch bloßes Klicken des Buttons „Neuer Auftrag“ ausgelöst. Jeder Mail-Mail-Auftrag muss individuell eingerichtet und von Ihnen gespeichert und bestätigt werden.
E-Mail-Auftrag erstellen für Einladungsmails – 6 Schritte:
Nach Klick auf „Neuer Auftrag“ öffnet sich das gleichnamige Dialogfenster „Neuer Auftrag“, in dem Sie alles Notwendige für den Mail-Auftrag einrichten.
Wir erläutern im Folgenden die 6 Schritte:
1. Schritt: E-Mail-Vorlage auswählen
Wählen Sie bei „Vorlage zum Versenden“ die für den Mail-Auftrag richtige E-Mail-Vorlage über das Drop-Down-Menü bei den Einladungsvorlagen.
2. Schritt: E-Mail-Absender auswählen
Vorab: Generelle Informationen zu E-Mail-Absender-Optionen:
In allen kostenpflichtigen Tarifen kann standardmäßig die Account-E-Mail-Adresse und die invite@lamapoll-de-Adresse als Absenderadresse beim E-Mail-Auftrag gewählt werden (Voreinstellung bei jedem E-Mail-Auftrag).
Ab dem Gold-Tarif können die E-Mail-Adressen der Subuser (Mitarbeiter) innerhalb der Benutzerverwaltung als E-Mail-Absenderadresse beim E-Mail-Auftrag gewählt werden - insofern Subuser (Mitarbeiter)-Zugänge erstellt wurden.
Darüber hinaus ist die "E-Mail-Absender- hinzufügen"-Funktion in allen kostenpflichtigen Tarifen verfügbar.
In allen kostenpflichtigen Tarifen können E-Mail-Absenderadressen im Account hinterlegt werden - unabhängig von vorhandenen Subuser-Mail-Adressen und unabhängig von Account-Adresse und der invite@lamapoll-Adresse.
a) E-Mail-Absenderadresse im Account hinzufügen: E-Mail-Absender-Funktion
Über die "E-Mail-Absender hinzufügen"-Option bei den Account-Einstellungen kann der Account-Inhaber E-Mail-Adressen im Account hinterlegen, von denen aus Einladungs-und Erinnerungsmails verschickt werden sollen.
Navigieren Sie bitte oben rechts in Ihrem Account zu "Einstellungen" und wählen dort dann bei "E-Mail-Absender" den blauen Button "+ E-Mail-Absender" (s. Abb. 2a).
Im darauffolgenden Dialogfenster "Neuer E-Mail-Absender" tragen Sie E-Mail-Adresse und Namen ein und wählen den blauen "Speichern"-Button (s. Abb. 2b).
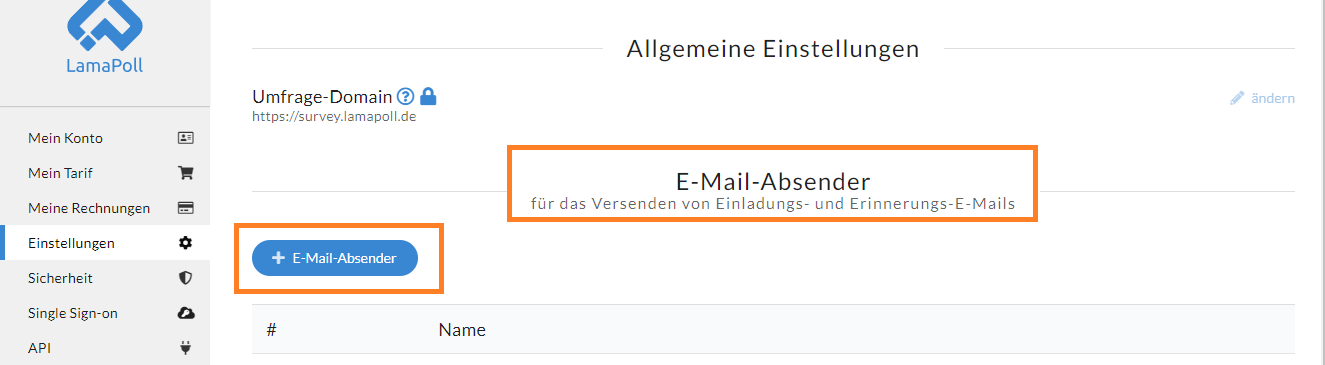 Abb. 2a - Allgemeine Account-Einstellungen: Button "+E-Mail-Absender"
Abb. 2a - Allgemeine Account-Einstellungen: Button "+E-Mail-Absender"
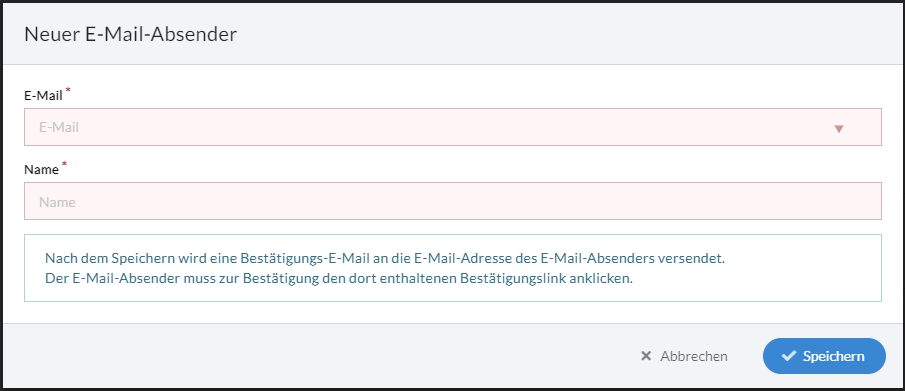 Abb. 2b - Neue E-Mail-Absenderadressen sowie Absendernamen eintragen und speichern
Abb. 2b - Neue E-Mail-Absenderadressen sowie Absendernamen eintragen und speichern
Der Inhaber der E-Mail-Absenderadresse erhält direkt im Anschluss eine Bestätigungsmail, in der er zunächst einen Bestätigungslink anklicken muss und anschließend dem Versand von Einladungs- und/oder Erinnerungsmails mit seiner E-Mail-Adresse aktiv zustimmen oder auch ablehnen kann.
Der Inhaber der E-Mail-Absenderadresse muss also zunächst aktiv zustimmen, dass der Account-Inhaber in seinem Namen E-Mails über LamaPoll versenden darf.
Tipp: Informieren Sie als Account-Inhaber - wenn möglich - den Inhaber der E-Mail-Absenderadresse im Vorfeld über das geplante Vorhaben des E-Mail-Versands.
b) E-Mail-Absenderadresse beim E-Mail-Auftrag auswählen
Ist eine E-Mail-Absenderadresse im Account hinterlegt und bestätigt worden, kann Sie beim E-Mail Auftrag -> "Neuer Auftrag" -> Punkt 2: "Absender wählen" als Absender ausgewählt werden.
3. Schritt: Empfänger auswählen
Bei einem Mail-Auftrag für eine erste Einladung der Teilnehmer zur Umfrage werden in der Regel alle Teilnehmer als Empfänger ausgewählt. Wählen Sie diese Empfängergruppe (z.B. das voreingestellte „Alle Teilnehmer“) über das Drop-Down-Menü aus.
Sie können später jederzeit weitere Teilnehmer zum Adressbuch hinzufügen und bspw. dann „Alle noch nicht eingeladenen Teilnehmer“ auswählen. Im Dropdown-Menü sehen Sie bei jeder Gruppe die Teilnehmeranzahl in Klammern zur Kontrolle.
4. Schritt: Attribute auswählen – Nur WENN Attribute vorhanden sind
Falls Sie im Adressbuch Attribute, z.B. Sprachattribute, für Teilnehmer hinterlegt haben und diese gezielt mit entsprechend verschiedenen E-Mail-Vorlagen anschreiben möchten, setzen Sie bitte bei „Attribute auswählen“ ein Häkchen und wählen danach durch Häkchensetzen das gewünschte Attribut.
Ein Attribut, welches sich auf die Sprache der Teilnehmer bezieht, bspw. „en“ oder „de“ ermöglicht das gezielte Einladen mit einer deutschsprachigen oder englischen Mail bei einer mehrsprachigen Umfrage.
Haben Sie keine Teilnehmerattribute vergeben und hinterlegt, entfällt diese Option und taucht nicht beim E-Mail-Auftrag auf.
5. Schritt: Startzeitpunkt festlegen (optional)
Für jeden E-Mail-Auftrag können Sie einen Startzeitpunkt hinterlegen, sodass der E-Mail-Versand zeitversetzt, zum eingetragenen Zeitpunkt automatisch vonstattengeht. Aktivieren Sie das Terminieren des Versands durch Häkchen-Setzen bei "Startzeitpunkt festlegen" und tragen dann sowohl gewünschtes Datum als auch die Uhrzeit ein. Speichern Sie den terminierten Auftrag dann bitte mit dem grünen Button "Speichern" ab. (s. Abb. 3)
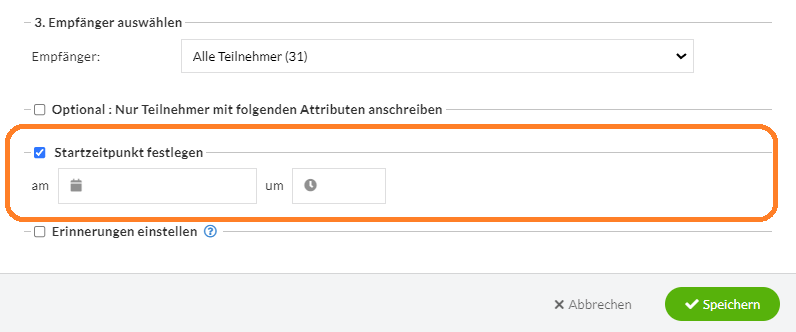 Abb. 3 - Startzeitpunkt festlegen beim E-Mail-Auftrag
Abb. 3 - Startzeitpunkt festlegen beim E-Mail-Auftrag
Achten Sie bitte bei der Uhrzeitangabe auf Folgendes: Es muss zunächst die Stunde ausgewählt werden (Klick auf Stunde) und anschließend ein Klick auf die Minuten erfolgen, damit die Uhrzeit gespeichert wird.
Alternativ hierzu können Sie die Uhrzeit auch händisch eintragen. Verwenden Sie hierbei bitte ausschließlich folgendes Muster: Stunde:Minuten (z.B. 07:15, achten Sie also auf den Doppelpunkt zwischen Stunden und Minuten).
Sie erhalten im Anschluss eine Meldung zum terminierten E-Mail-Auftrag, die Sie mit "Ja" bestätigen, um den Auftrag auszulösen. Der so eingestellte E-Mail-Auftrag erscheint in der Übersicht der Aufträge mit dem Status „wartet“.
Der fertig eingestellte terminierte Auftrag kann noch bis zum Startzeitpunkt abgebrochen werden. Um den E-Mail-Auftrag noch vor dem Starttermin abzubrechen, klicken Sie in der Auftrags-Übersicht bitte auf das Abbrechen-Icon rechts neben der Status-Angabe (s. Abb. 4).
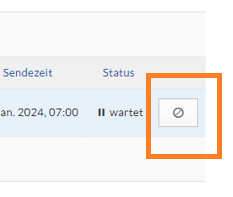
Abb. 4 - Abbruch-Option für den E-Mail-Auftrag bei der Auftrags-Übersicht
Die Funktion "Startzeitpunkt festlegen" ist optional. Sie können jeden E-Mail-Auftrag natürlich sofort versenden.
6. Schritt: automatische Erinnerungen erstellen (optional)
Sie können zu jedem Mail-Auftrag zwecks Einladung bis zu 3 „Erinnerungs-Aufträge“ einstellen. Dieser Schritt ist optional. Sie können Erinnerungsmails auch zu einem späteren Zeitpunkt versenden (siehe Punkt 3 dieser Anleitung).
Setzen Sie ein Häkchen bei der Erinnerungsoption "Erinnerungen einstellen" und aktivieren danach eine Erinnerung durch Häkchen setzen. Legen Sie danach einen Sendezeitpunkt fest und wählen bei „E-Mailvorlage“ die entsprechende Vorlage.
Achtung: Wichtig ist bei dieser Option die Wahl der richtigen Teilnehmergruppe, die erinnert werden soll im Feld „an“: Im Drop-Down-Menü sind „Alle obigen Teilnehmer“ vorausgewählt, jene Teilnehmer, die bei diesem Mail-Auftrag zwecks Ersteinladung berücksichtigt sind.
Bitte überprüfen Sie, ob dies für Sie die richtige Empfängergruppe für die Erinnerungen ist! Es sind weitere Gruppen möglich. Abhängig ist dies auch davon, ob Ihr Adressbuch evtl. noch weitere Teilnehmer beinhaltet, als nur die „obigen“ …
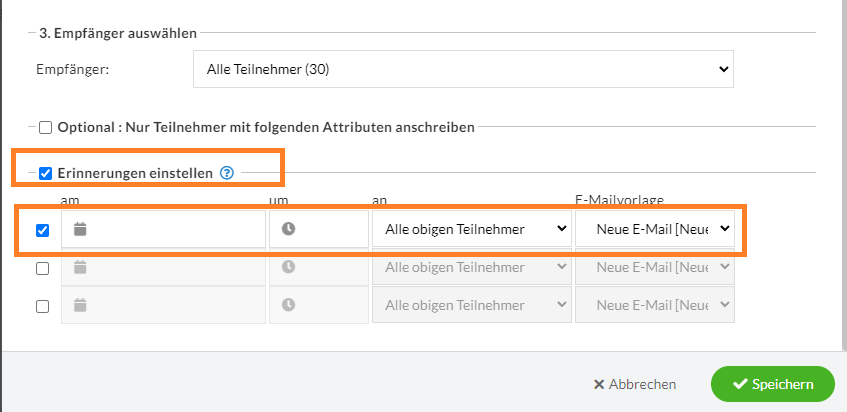 Abb. 5 - automatischer Erinnerungsmail-Versand
Abb. 5 - automatischer Erinnerungsmail-Versand
Anonyme Umfragen bleiben auch trotz Erinnerungsmails anonym. Sie erfahren hierbei nicht, wer erinnert wird, sondern nur wie viele Teilnehmer.
Jeder fertig erstellte Mail-Auftrag muss mit „Speichern“ abgespeichert werden. Der Mail-Auftrag wird auch dann noch NICHT automatisch ausgelöst!
Sie erhalten nach Abspeicherung folgende Meldung:
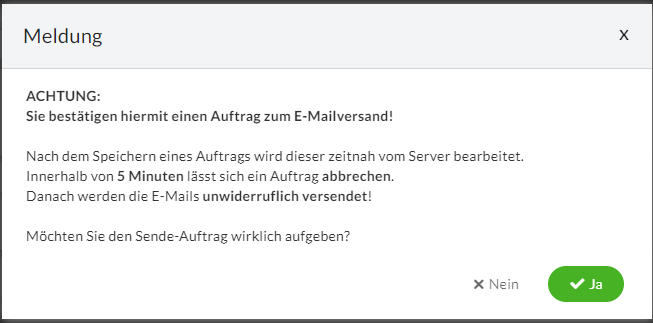 Abb. 6 - Meldung vor dem E-Mail-Versand
Abb. 6 - Meldung vor dem E-Mail-Versand
Nach Bestätigung dieser Meldung wird Ihr Mail-Auftrag nach Ablauf von 5 Minuten ausgelöst. Innerhalb dieser 5 Minuten können Sie den Mail-Auftrag beenden/abbrechen.
Ein erfolgreich ausgelöster und beendeter Mail-Auftrag erscheint in der Liste der Mail-Aufträge mit dem Status „fertig“. Dieser Status gibt an, dass der Mail-Auftrag unseren Server erfolgreich verlassen hat.
3. Erinnerungsmails versenden mittels Mail-Aufträgen
Vorab ein Hinweis:
Erinnerungsmails über LamaPoll beeinträchtigen NICHT die Anonymität der Umfrage: Sie sehen auch bei einer anonymen Umfrage nur die Teilnehmergruppen, d.h., die jeweilige Anzahl, niemals jedoch, welcher Teilnehmer/welche Teilnehmer sich dahinter verbirgt/verbergen!
Gehen Sie für Ihre Erinnerungsmails bitte zu „Neuer Auftrag“.
1. Schritt: E-Mail-Vorlage auswählen
Voraussetzung für das Erstellen von Mail-Aufträgen zwecks Erinnerung an die Teilnahme ist das Vorhandensein einer entsprechenden E-Mail-Vorlage. Diese sollte sich inhaltlich von der Einladungsmail unterscheiden und abgespeichert sein in der entsprechenden Kategorie.
Wählen Sie also im ersten Schritt eine E-Mail-Vorlage aus den Erinnerungsmails aus.
2. Schritt: E-Mail-Absender auswählen
Sehen Sie hierzu Schritt 2 bei den Einladungsmails. In der Regel wird bei Erinnerungsmails derjenige E-Mail-Absender gewählt, der bereits beim Versand der Einladungsmails zum Einsatz kam.
3. Schritt: Empfängergruppe differenziert auswählen
Dieser Schritt ist der wichtigste und interessanteste: Sie können hier sehr differenziert wählen, welche Gruppe von Teilnehmern Sie erinnern möchten: Allerdings: Voraussetzung hierfür ist eine „geschlossene Umfrage“. Im Drop-Down-Menü sind alle Gruppen relevant, die mit „eingeladene Teilnehmer“ beginnen, denn diese haben eindeutig bereits eine Einladung erhalten.
Mögliche Empfängergruppen sind:
- alle bereits eingeladenen Teilnehmer
- alle eingeladenen Teilnehmer, die noch nicht gestartet haben
- alle eingeladenen Teilnehmer, die nicht abgeschlossen haben
- alle eingeladenen Teilnehmer, die bereits gestartet, aber noch nicht abgeschlossen haben
Wir empfehlen stets, die Erinnerungs-E-Mail an die Empfängergruppe "alle eingeladenen Teilnehmer, die nicht abgeschlossen haben" (3.Gruppe) zu versenden, denn diese Gruppe beinhaltet sowohl die Abbrecher, als auch alle, die noch nicht gestartet haben.
4. Schritt: Attribute auswählen – Nur WENN Attribute vorhanden sind
Falls Sie im Adressbuch Attribute für Teilnehmer hinterlegt haben, setzen Sie bitte - wie bei der Einladungsmail - bei „Attribute auswählen“ ein Häkchen und wählen danach durch Häkchen-setzen das gewünschte Attribut.
5. Schritt: Startzeitpunkt festlegen (optional)
Erinnerungs-E-Mails können Sie, wie auch die Einladungsmails, zeitversetzt terminieren, d.h. einen gewünschten Startzeitpunkt beim E-Mail-Auftrag hinterlegen, sodass der E-Mail-Auftrag zum Startzeitpunkt automatisch versendet wird. Sehen Sie zur Vorgehensweise bitte den 5. Schritt bei der Anleitung für Einladungs-E-Mails.
4. Hinweise und Tipps für Ihren Mail-Versand
- Freischaltung der Mailversand-Funktion: Lassen Sie Ihren Account bitte zunächst für den Mailversand freischalten, wenn Sie eine Neuregistrierung vorgenommen haben. Dieser Schritt erfolgt aus Sicherheitsgründen. Wenden Sie sich bitte direkt an das Support-Team.
- Sollten E-Mails, die mit LamaPoll verschickt wurden, beim Empfänger nicht ankommen, schauen Sie bitte auch im Spam-Ordner nach …
- Nehmen Sie bei der Spam-Problematik Kontakt mit Ihrer IT auf - diese kann einen SPF-Record anlegen und/ oder einen eigener E-Mail-Server in unserem System eintragen
- Da der Mailversand über die Mailaufträge verzögert geschieht, empfehlen wir zum schnellen Testen den Versand über das Adressbuch
Jetzt kostenfrei Umfrage starten!
Sie brauchen lediglich eine E-Mail-Adresse und ein Passwort
Schreiben Sie uns!
Unser Support-Team hilft bei Fragen oder Problemen gern weiter.

