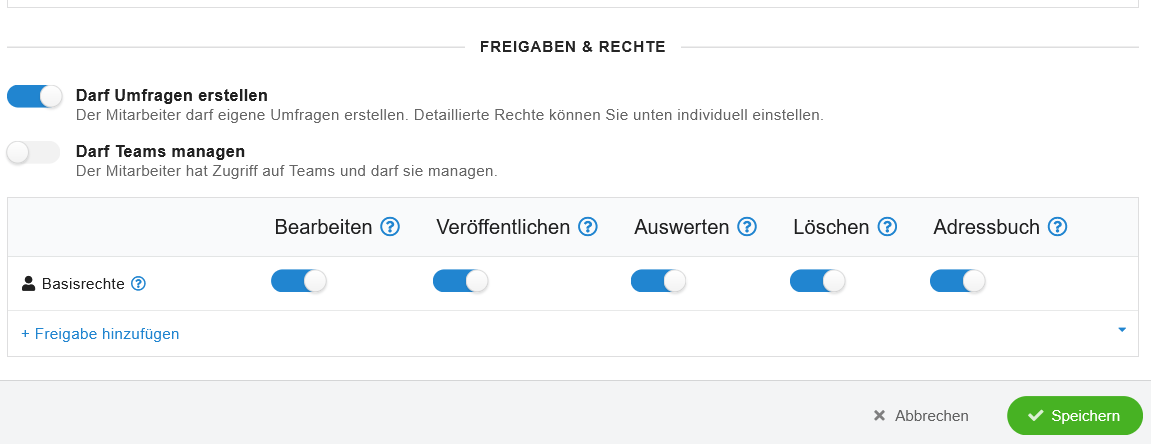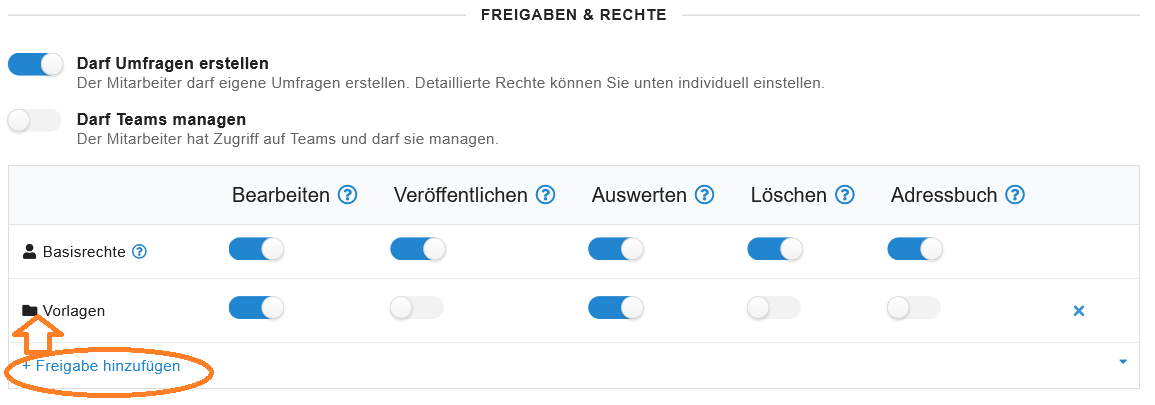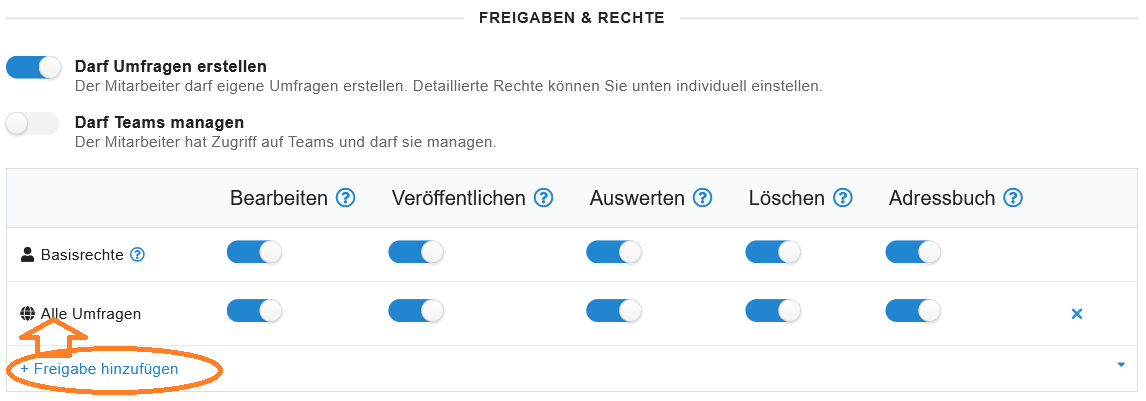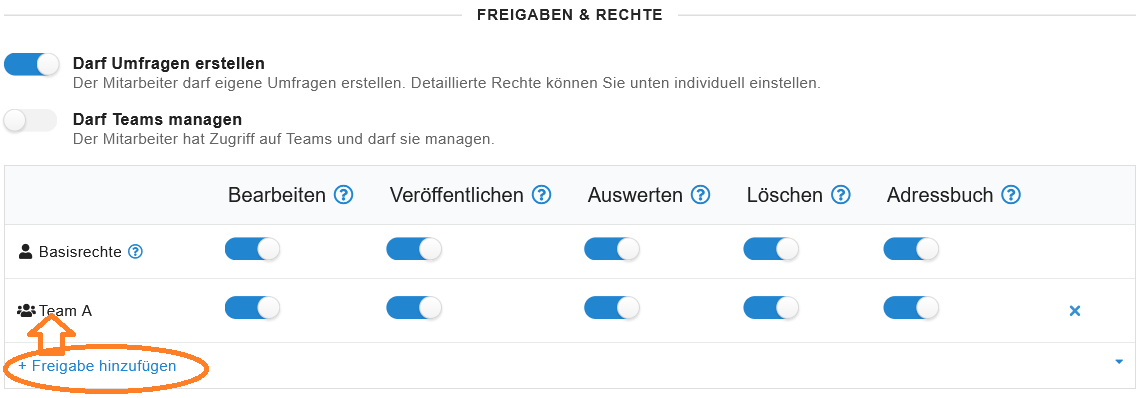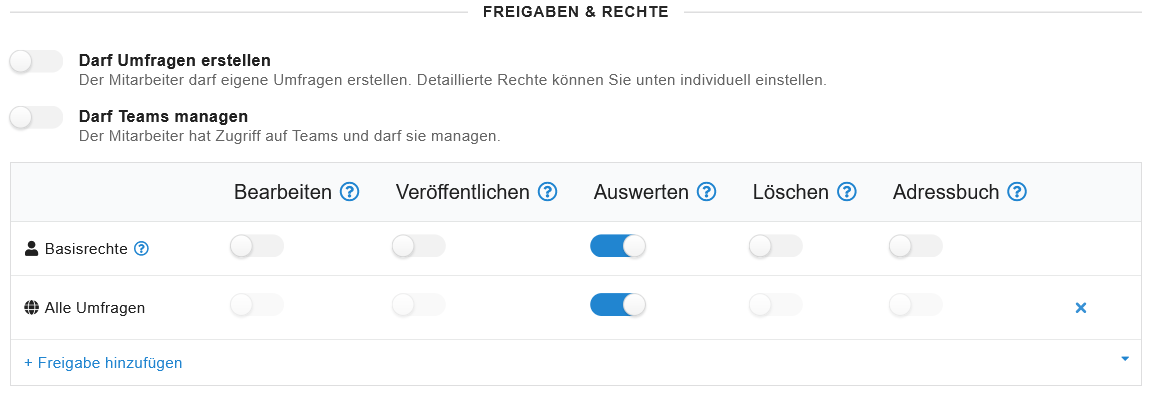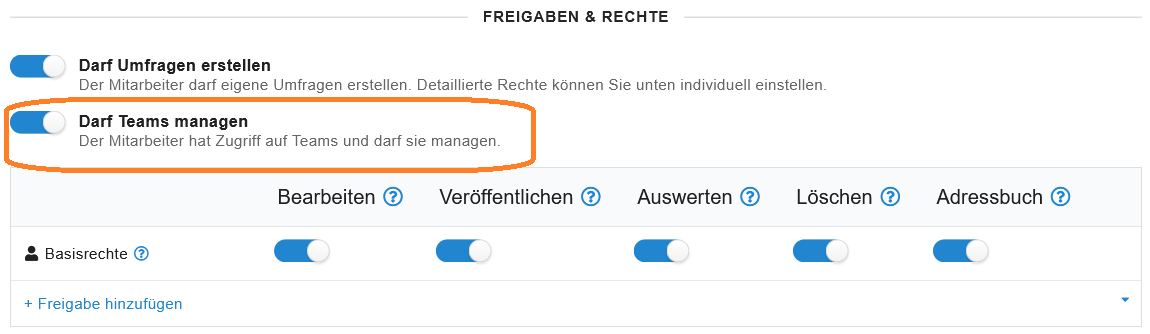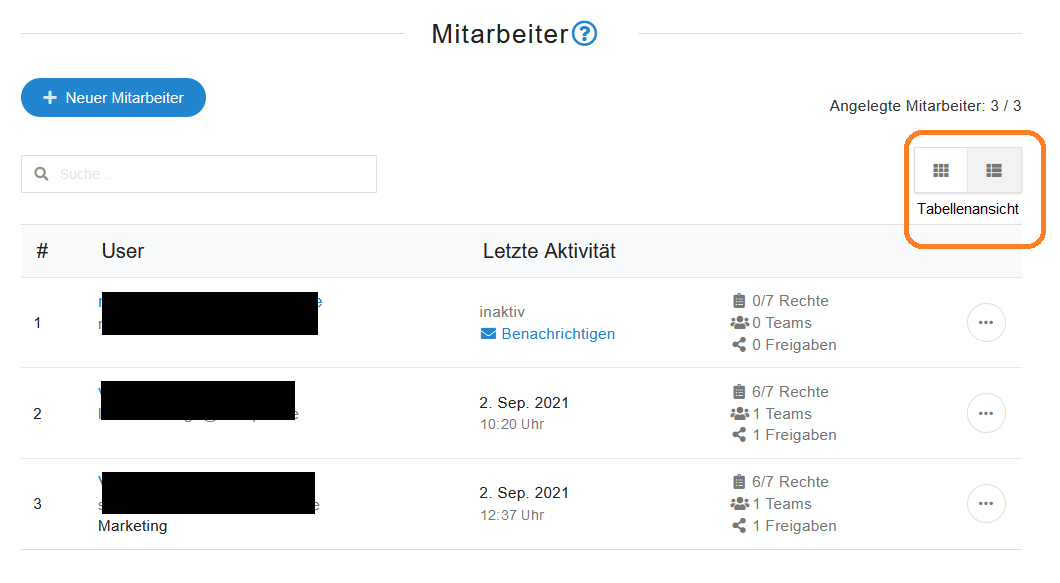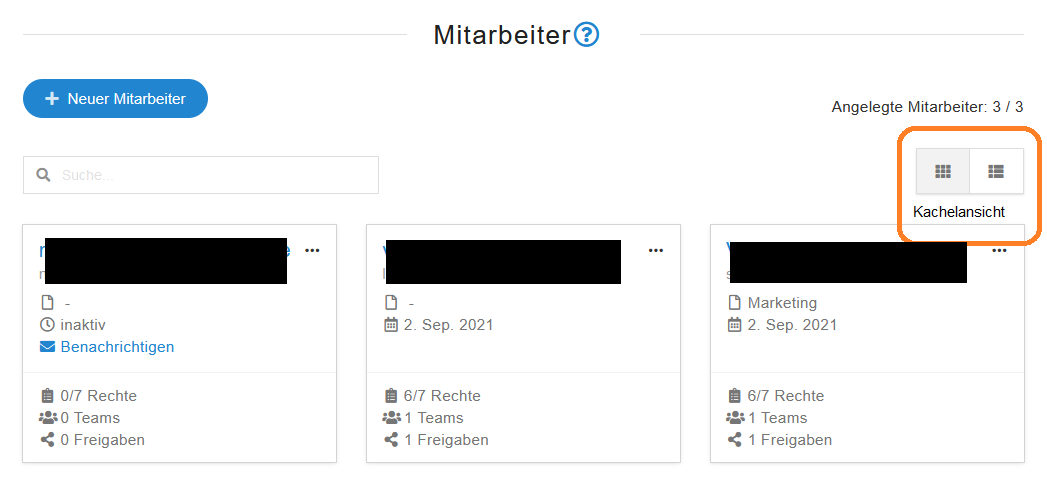Umfrage testen
Einladung zur Umfrage
Umfragezugang kontrollieren
Individuelle Zugangsschlüssel
Offene versus geschlossene Umfrage
anonyme Umfrage
nicht-anonyme Umfrage
Adressbuch der Online-Umfrage
E-Mails verfassen mit LamaPoll
Opt-Out in E-Mails
E-Mails versenden mit LamaPoll
E-Mail-Versand: SPF-Record
API-Schnittstelle
Starten & Stoppen der Umfrage
Unterbrechen & Fortsetzen der Umfrage
Umfrage auf Website integrieren
Attribute: Einsatzgebiete
Attribute vergeben
Mehrfachteilnahmen
Umfrage sharen lassen in Social Media
Mitarbeiter (Benutzer/ Subuser) und Teams im Account anlegen und verwalten, Rechte & Freigaben
Ein LamaPoll-Account kann vom Administrator so eingerichtet werden, dass mehrere Abteilungen oder Teams unabhängig voneinander, völlig autark Umfragen erstellen und Umfrageprojekte durchführen. Mittels einer differenzierten Rechtevergabe kann der Account-Inhaber den Zugriff auf Umfragen steuern, d.h., Mitarbeitern z.B. den Zugriff nur auf bestimmte Umfragen erlauben oder für bestimmte verbieten. Ein großer Mehrwert ergibt sich aus dem Bilden von Teams innerhalb des Accounts, so dass Zusammenarbeit an Umfragen möglich wird. Wie dies alles in der Benutzerverwaltung funktioniert, lesen Sie hier.
Die Benutzerverwaltung ist ab der Gold-Lizenz verfügbar, die Rechteverwaltung ist ab dem Platin-Tarif verfügbar.
- 1. Mitarbeiter-Einträge (Benutzer) im Account anlegen
- 2. Rechte und Freigaben
- 3. Teams anlegen
- 4. Beispiele
- 4.1 Autarkes Arbeiten - jeder Mitarbeiter sieht ausschließlich eigene Umfragen
- 4.2 Autarkes Arbeiten, aber Zugriff auf bestimmte Umfragen
- 4.3 Zusammenarbeit: jeder (oder ein bestimmter) Mitarbeiter sieht alle Umfragen und darf alle Umfragen bearbeiten
- 4.4 Teilweise zusammenarbeiten - mehrere Mitarbeiter arbeiten in einem Team zusammen
- 4.5 Rollenzuweisung: Mitarbeiter nimmt eine Rolle ein, z.B. Auswerter
- 4.6 Mitarbeiter als Teamleiter - Mitarbeiter darf Teams erstellen und verwalten
- 5. Wechseln und Löschen von Mitarbeiter-Zugängen
- 6. Mitarbeiter-Übersicht: Alles auf einen Blick
1. Mitarbeiter (Benutzer) im Account anlegen
Um Mitarbeiter im Account anzulegen, gehen Sie bitte wie folgt vor: Navigieren Sie oben rechts zu den Account-Optionen und wählen Sie im Drop-Down-Menü "Einstellungen". Klicken Sie nun auf der linken Seite auf den Menüpunkt "Mitarbeiter". Legen Sie den Benutzer anschließend im Dialogfenster mit einer E-Mail-Adresse an. (s. Abb. 1)
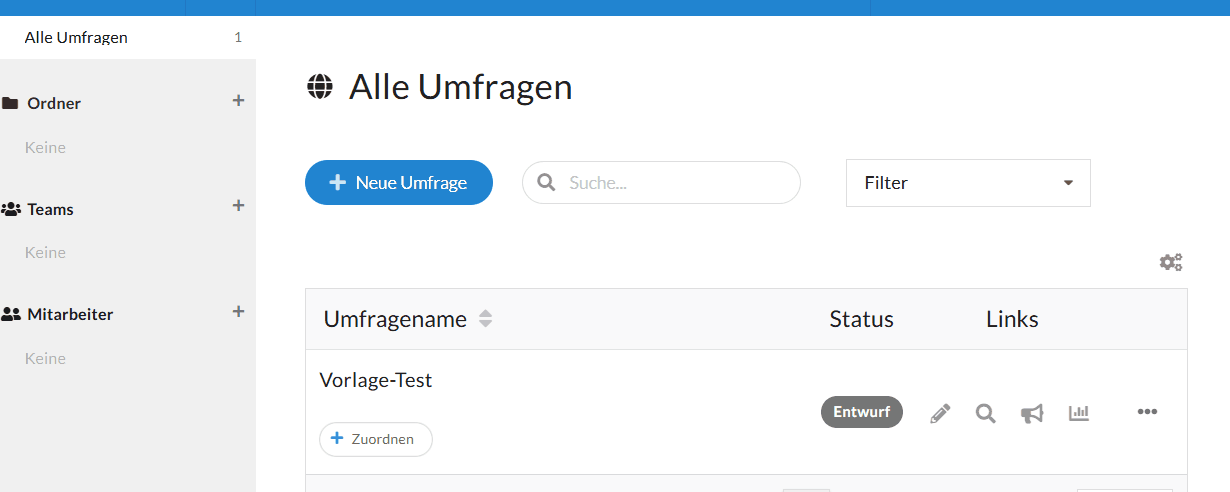
Navigation zum Menüpunkt "Neuer Mitarbeiter"
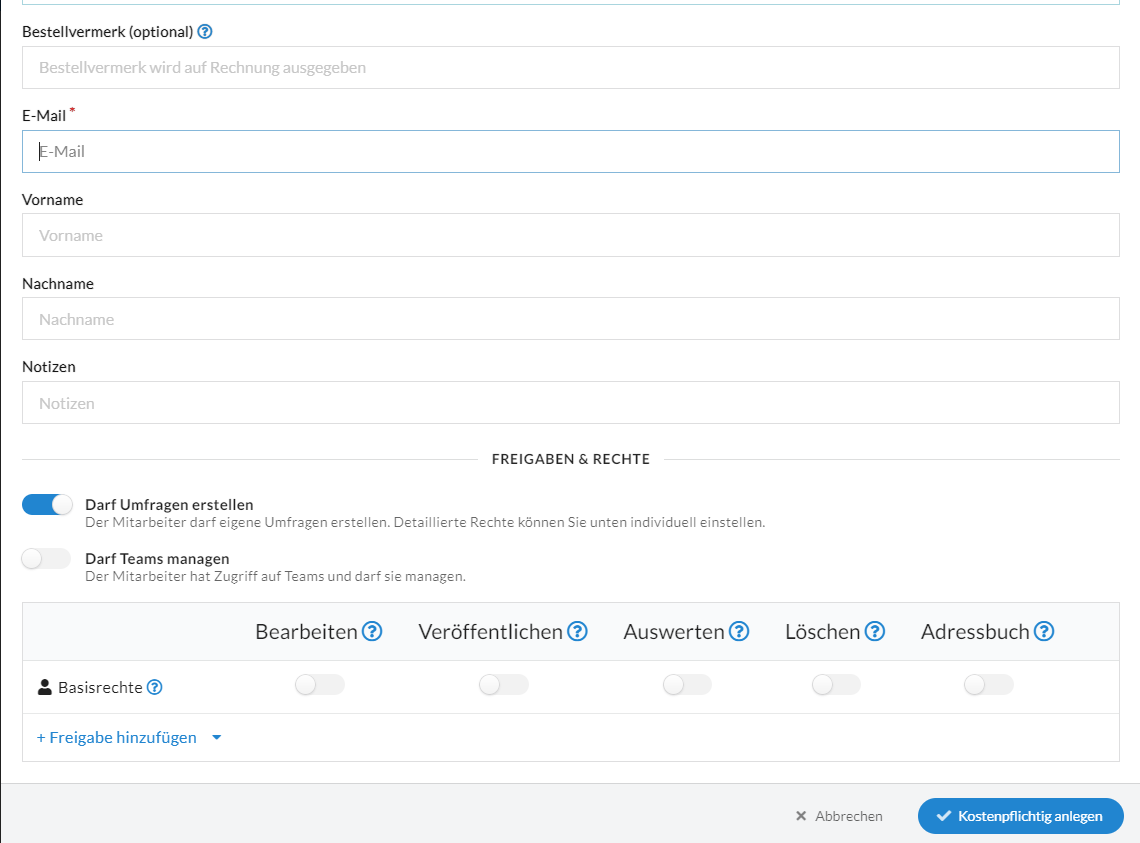 Abb. 1 - Eingabemaske für das Anlegen eines neuen Mitarbeiters
Abb. 1 - Eingabemaske für das Anlegen eines neuen Mitarbeiters
2.1 Rechte
Für jeden Account-Mitarbeiter kann der Account-Administrator individuell Rechte bzgl. des Zugriffs auf Umfragen einstellen/ vergeben und Umfragen freigeben. Beim Anlegen des Mitarbeiter-Eintrags kann der Account-Administrator festlegen, ob der Mitarbeiter eigene Umfragen erstellen darf:
-> Aktivierung der Option "Darf Umfragen erstellen".
Die detaillierte Rechtevergabe umfasst 5 Basisrechte:
- Bearbeiten: Der Mitarbeiter kann Seiten und Fragen anlegen und bearbeiten. Bei Umfragen im Entwurfsmodus kann er auch Seiten und Fragen löschen.
- Veröffentlichen: Der Mitarbeiter darf Umfragen starten und stoppen. Er bekommt Zugriff auf das Mailingsystem und hat das Recht, Einladungen an Teilnehmer zu versenden
- Auswerten: Der Mitarbeiter darf Umfragen auswerten. Er erhält Zugriff auf alle Auswertungsdaten, kann diese filtern und exportieren.
- Löschen: Der Mitarbeiter darf Umfragen, Teile von Umfragen und Ergebnisse löschen. Damit hat er auch das Recht, Umfragen zurückzusetzen.
- Adressbuch: Der Mitarbeiter kann im Adressbuch einer Umfrage Teilnehmereinträge anlegen, bearbeiten und löschen.
Zudem kann der Account-Administrator Mitarbeitern das Recht erteilen, Teams zu erstellen und zu verwalten:
-> Aktivierung der Option "Darf Teams managen"

Ein Mitarbeiter kann niemals, weder in einem Team oder bei bestimmten Ordnern oder Umfragen oder anderen Freigaben, mehr Rechte als die Basisrechte erhalten.
2.2 Freigaben erteilen
Für jeden Account-Mitarbeiter kann der Administrator Umfragen und/ oder Kategorien/ Ordner mit Umfragen und auch Teams freigeben.
Freigaben für Mitarbeitende können beim Mitarbeiter-Eintrag über den blau hinterlegten Link "Freigaben hinzufügen" unterhalb der Basisrechte erteilt werden.
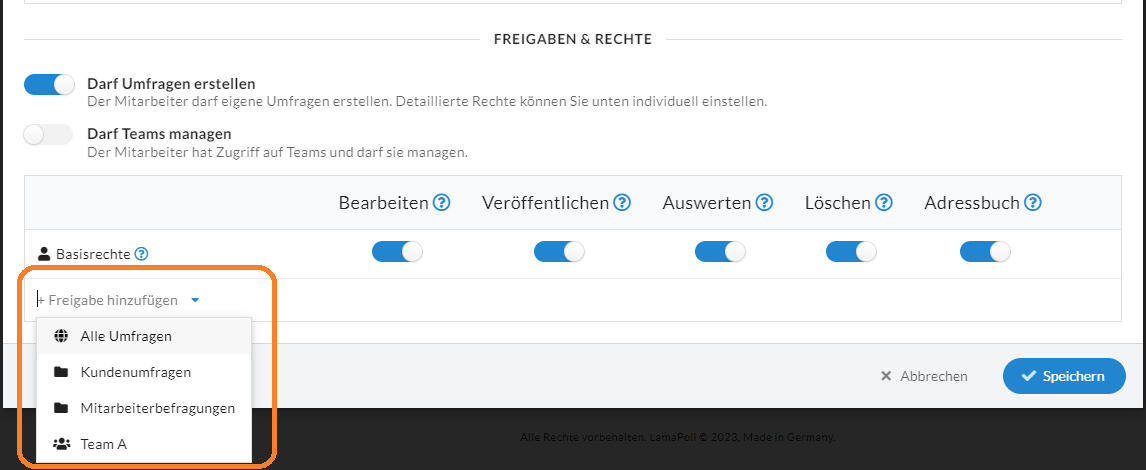 Abb.1 - Beispiel für Freigabe-Option "Freigabe hinzufügen" beim Mitarbeiter-Eintrag
Abb.1 - Beispiel für Freigabe-Option "Freigabe hinzufügen" beim Mitarbeiter-Eintrag
Eine Freigabe kann auch direkt an Umfragen erfolgen. Sobald ein Mitarbeiter-Zugang angelegt wurde, kann der Account-Administrator direkt bestimmte Umfragen in der Umfrage-Übersicht für diesen vorhandenen Mitarbeiter-Zugang freigeben, d.h. zuordnen:
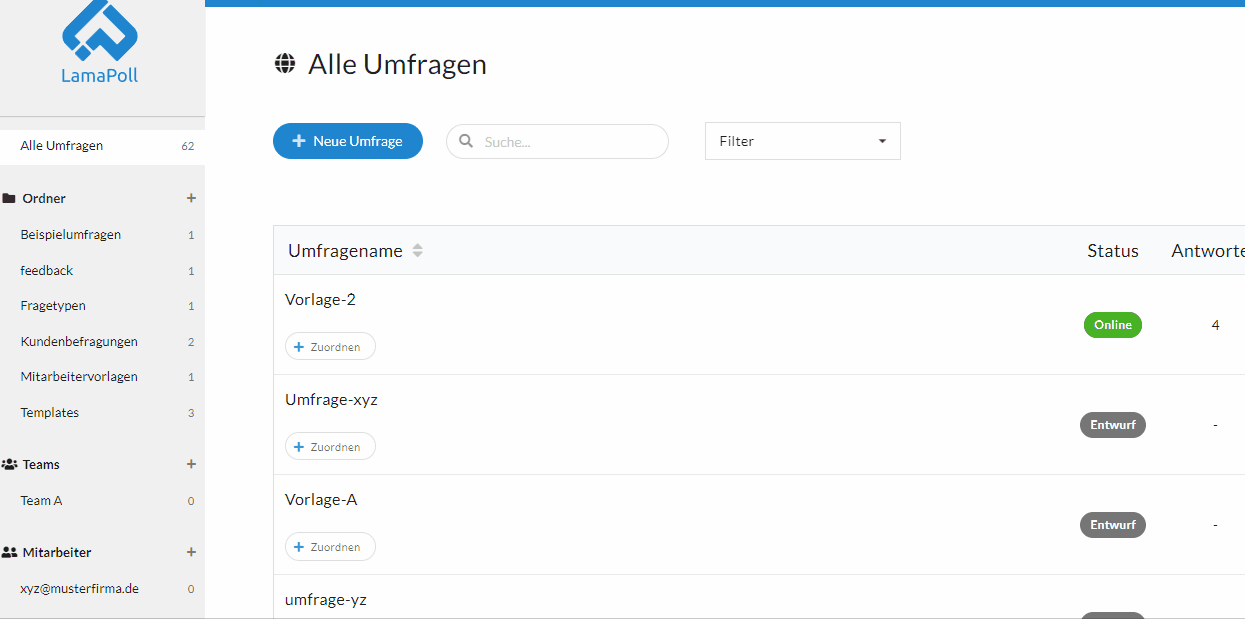 Freigabe einer Umfrage für einen Mitarbeiter-Zugang direkt an der Umfrage
Freigabe einer Umfrage für einen Mitarbeiter-Zugang direkt an der Umfrage
3. Teams anlegen
Um ein Team im Account anzulegen, gehen Sie bitte wie folgt vor: Navigieren Sie zu erst oben rechts zu den Account-Optionen und wählen im Drop-Down-Menü "Einstellungen". Anschließend klicken Sie den Menüpunkt "Teams" auf der linken Seite an. Legen Sie das neue Team nun im Dialogfenster mit einer E-Mail-Adresse an:
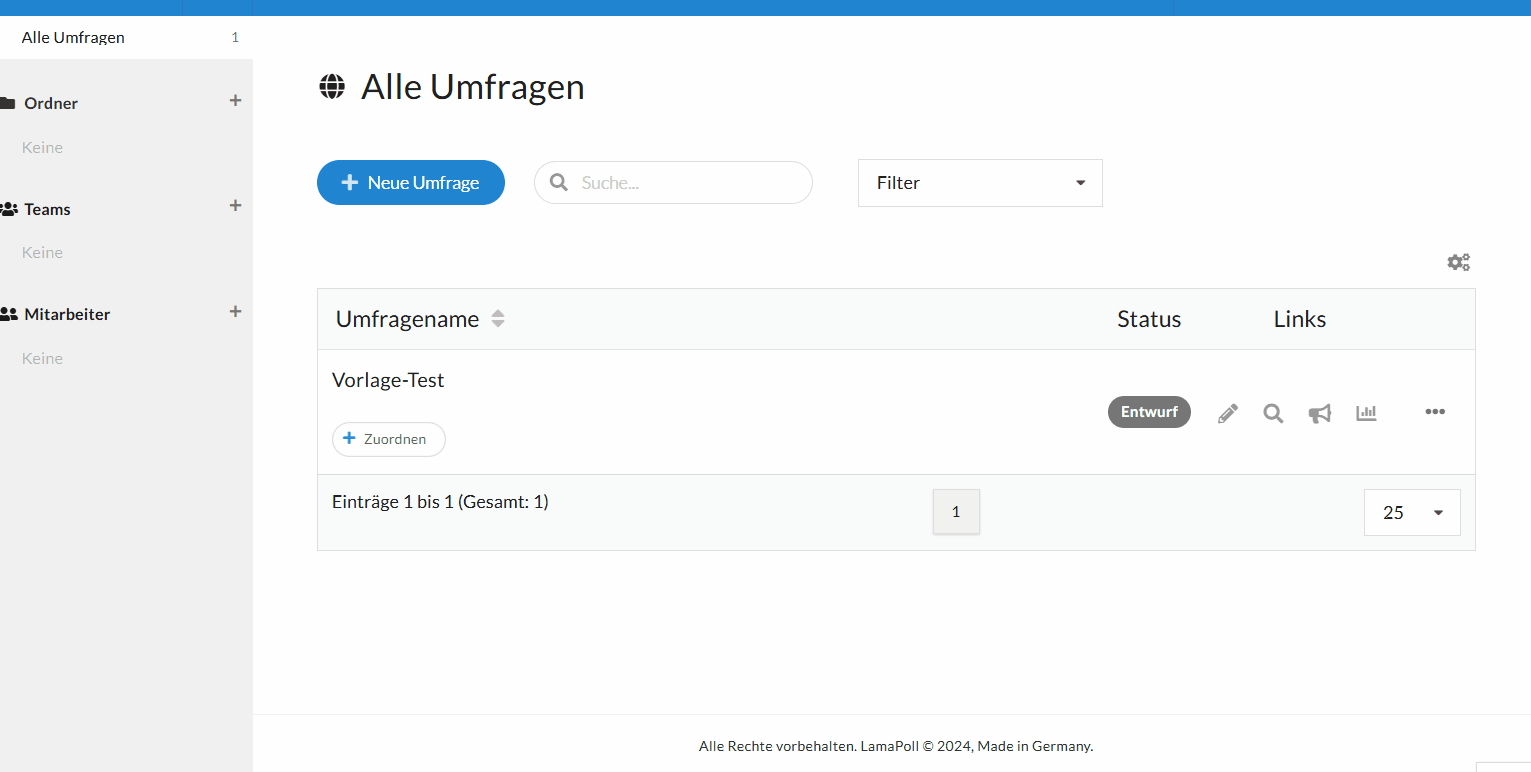
Anlegen eines Teams im Account
Ist ein Team angelegt, kann der Administrator diesem Team Mitarbeiter aus dem Account hinzufügen. Klicken Sie hierzu auf das Team und wählen dann den blau hinterlegten Link "Hinzufügen" oder wählen Sie direkt in der Team-Übersicht den Button "+ Mitarbeiter".
Wichtig: Um einen Mitarbeiter zu einem Team hinzuzufügen, muss dieser zuvor als Mitarbeiter-Zugang angelegt sein.
4. Beispiele
Es gibt eine Vielzahl von unterschiedlichen Anwendungsfällen und Scenarien bzgl. der Ausgestaltung der Benutzerverwaltung im Account. Wir haben hier 6 charakteristische, häufig vorkommende Beispiele aus der Praxis zusammengetragen:
4.1 Jeder Mitarbeiter arbeitet autark für sich und sieht nur eigene Umfragen
Der Mitarbeiter darf Umfragen erstellen und hat alle Rechte, jedoch keine zusätzlichen Freigaben. Er sieht also nur die eigenen Umfragen.
4.2 Jeder Mitarbeiter arbeitet autark aber hat Zugriff auf bestimmte Umfragen (bspw. Vorlagen)
Der Mitarbeiter darf Umfragen erstellen und hat alle Basisrechte. Er sieht also die eigenen Umfragen. Zusätzlich hat er die Freigabe für einen bestimmten Ordner, in diesem Fall "Vorlagen". Für diesen Ordner hat er beschränkte Rechte - er kann die Umfragen herauskopieren und nutzen, jedoch nicht löschen oder veröffentlichen.
4.3 Zusammenarbeit: jeder (oder ein bestimmter) Mitarbeiter sieht alle Umfragen und darf alle Umfragen bearbeiten
Der Mitarbeiter darf Umfragen erstellen und hat alle Basisrechte. Er hat auch als Freigabe "Alle Umfragen" mit allen Rechten erhalten. Er sieht somit alles, was im Account passiert.
4.4 Teilweise zusammen: mehrere Mitarbeiter arbeiten in einem Team zusammen
Der Mitarbeiter darf Umfragen erstellen und hat alle Basisrechte. Er hat zusätzlich die Freigabe für ein Team erhalten (im Beispiel Team A). In diesem Team hat er auch alle Rechte.
4.5 Rollenzuweisung: Mitarbeiter hat eine bestimmte Rolle, z.B. Auswerter
Der Mitarbeiter darf keine Umfragen erstellen und hat nur bestimmte Rechte für alle oder für bestimmte Umfragen oder in bestimmten Teams - in diesem Beispiel die Rolle Auswerter für alle Umfragen im Account.
4.6 Teamleiter: Mitarbeiter darf Teams erstellen und verwalten
Der Mitarbeiter hat das Recht, Teams zu verwalten. Er kann Teams erstellen und Mitarbeiter zuweisen.
5. Wechseln und Löschen der Mitarbeiter-Zugänge
Als Account-Administrator können Sie Mitarbeiter-Einträge auswechseln oder auch vollständig löschen - beides sind verschiedene Vorgänge mit unterschiedlichen Folgen.
Gehen Sie für das Wechseln oder Löschen von Mitarbeitern bitte zum Mitarbeiter-Eintrag zu den erweiterten Optionen (3 Punkte):
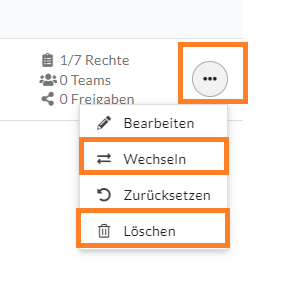
Wechseln: Wenn Sie als Administrator einen bestehenden Mitarbeiter auswechseln, also bspw. die Zugangsdaten (Mailadresse) ändern, so übernimmt der neue Mitarbeiter alle Umfragen und Freigaben des alten Mitarbeiters.
Löschen: Wenn Sie als Administrator einen Mitarbeiterzugang löschen, bleiben die Umfragen erhalten. Sie sehen bei Ihren Ordnern einen neuen Ordner mit dem Namen des gelöschten Mitarbeiters. So kann ein gelöschter Zugang später wiederhergestellt werden - durch Freigabe des Ordners.
Alle bereits bestehenden Umfragen bleiben immer erhalten - sowohl beim Wechsel als auch beim Löschen von Mitarbeiter-Zugängen! Es gehen in keinem Fall Umfragen oder Umfrageergebnisse hierdurch verloren.
6. Mitarbeiter-Übersicht: Alles auf einen Blick
Die Mitarbeiter-Übersicht finden Sie, indem Sie über das Drop-Down-Menü oben rechts den Punkt "Einstellungen" wählen und anschließend auf der linken Seite auf "Mitarbeiter" klicken. Oder Sie nutzen den linken Navigationsbereich in der Umfrage-Übersicht.
In dieser Übersicht sehen Sie alle Mitarbeiter-Zugänge - entweder in einer Tabellenansicht oder Kachelansicht, die beliebig gewechselt werden können.
a) Mitarbeiter-Übersicht in der Tabellenansicht:
b) Mitarbeiter-Übersicht in der Kachelansicht:
Die Mitarbeiter-Übersicht enthält Informationen zu den Rechten und Freigaben für jeden Mitarbeiter-Zugang sowie das Datum des letzten Logins ("Letzte Aktivität").
Jeder Mitarbeiter-Zugang kann hier auch bearbeitet werden - durch Klick auf den Eintrag.
Für unsere Testversion brauchen Sie lediglich eine E-Mail-Adresse und ein Passwort
Schreiben Sie uns!
Unser Support-Team hilft bei Fragen oder Problemen gern weiter.